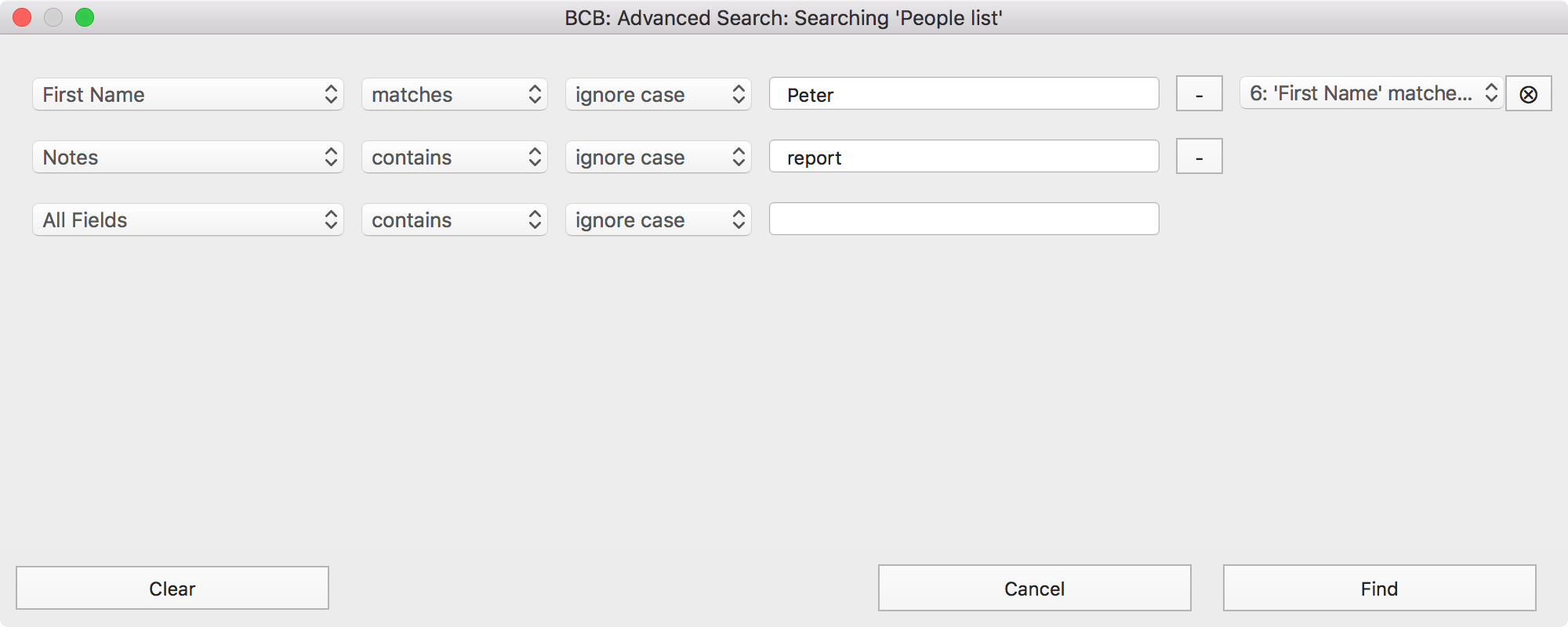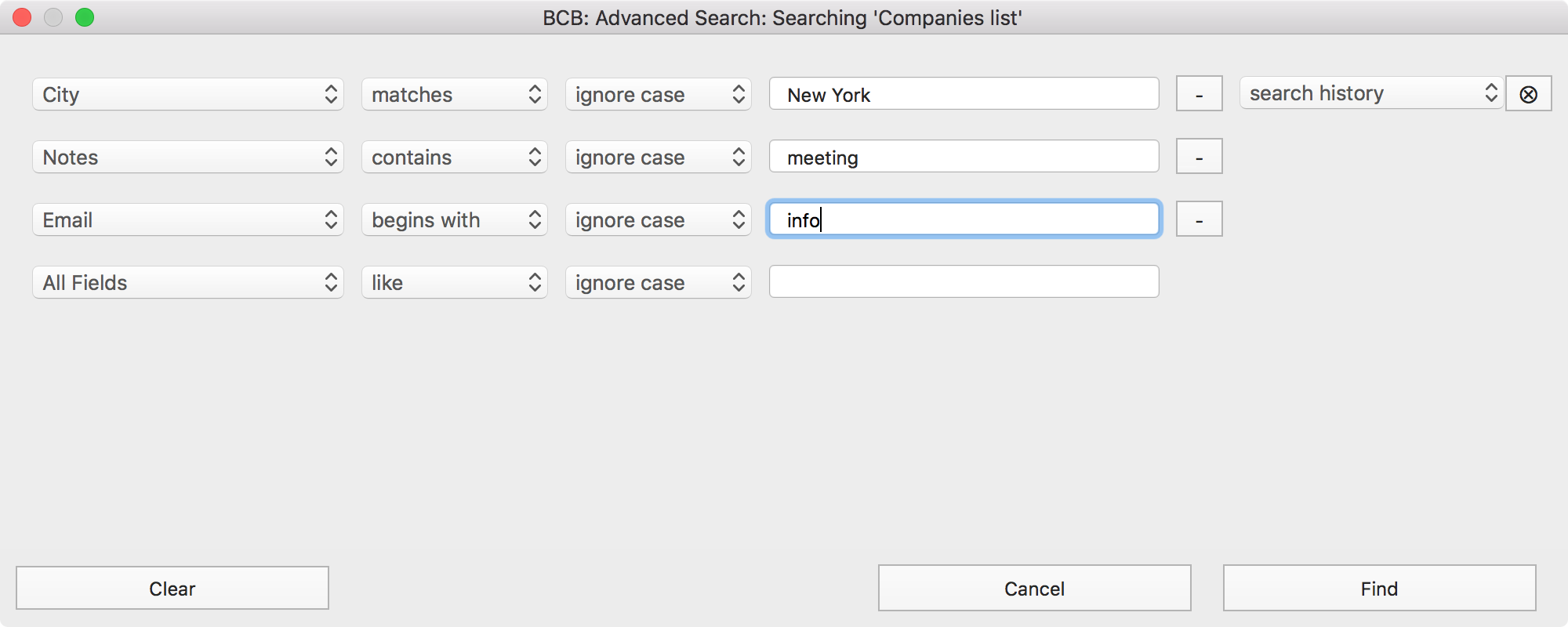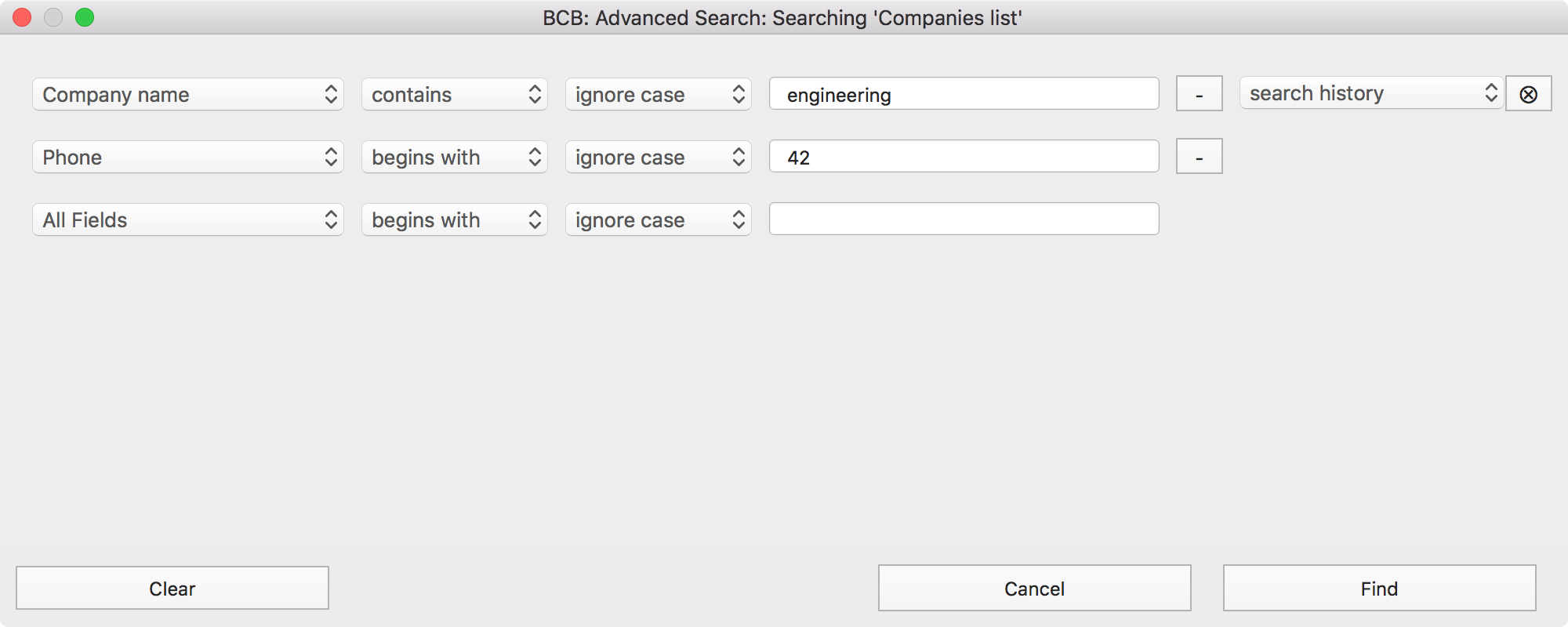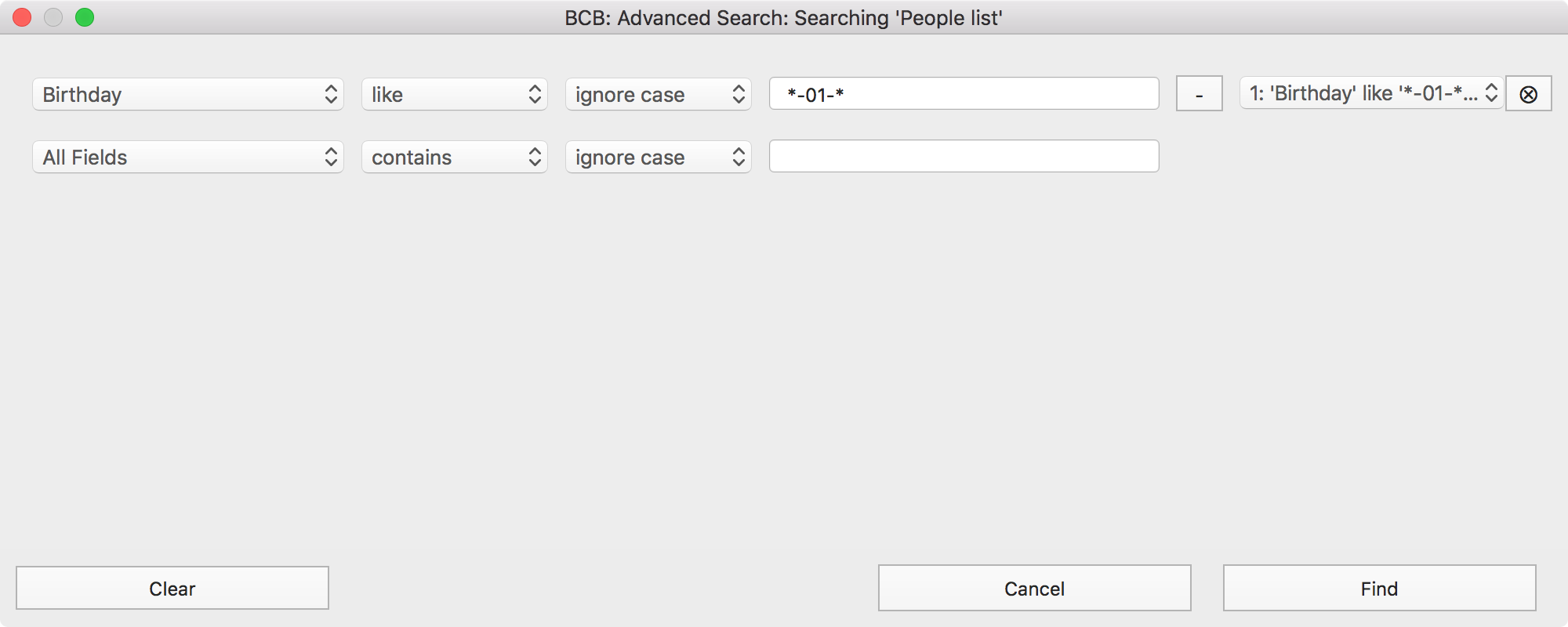Advanced Search
This article describes the BCB Advanced Search option.
You may search contacts in the
People list,
Companies list and in the Trash. For step-by-step instructions on how to build a search query, see
Creating a search query in BCB.
The main difference between Quick Search and Advanced Search is that the last one allows you to search any or multiple fields using different criteria that makes your search more specific. For example, you can quickly find contacts by name, date of birth, job title, company, department, email address, phone number, etc. or use any combination of those data. For even deeper search, you can apply
Quick search to the Advanced search results.
See the following topics for more information about Advanced Search:
Creating a search query in BCB
Search history
BCB Search Logic
How to search for dates
Wildcard search
How to search exact words or phrases
How to narrow the scope of your searches
Examples of creating search queries
Advanced Search Troubleshooting
Creating a search query in BCB
The
People list,
Companies list and the corresponding lists in the Trash are searched separately. To start the Advanced Search, open the list you want to search in.
1. Select File > Advanced Search or click
Command-F to open the Advanced Search window.
Here you can either create a new search query or modify a search query from the
Search history list.
2. Create a search query.
Each search query contains search terms (it could be a single word or a phrase) and search conditions (search rules). You can combine multiple search terms together in a more complex query. Use
+ and
- to add and remove search criteria. For more information on how to connect search terms and make your search results more precise, see
BCB Search Logic.
Choose the fields to search for
To specify which fields BCB should examine, select items from the pop-up list. You can search only certain or all fields. For the full list of search fields that you can use in a search query, see
People List and Companies List search fields.
Specify the search rules
You can choose the following rules:
contains,
begins with,
ends with,
like,
matches,
ignore case,
match case.
Enter your search terms
You can use symbols, whole words and phrases in your search. For more detailed information see
How to search exact words or phrases,
How to search for dates and
Wildcard search.
3. After you have created your search query, click the Find button.
Business Contact Book displays search results in the corresponding list's column and shows information about the number of records that match the search query. Closing the Search results list by clicking the close icon ("x") will display the original list.
If search does not return expected results, see the
Advanced Search Troubleshooting section.
Search history
Business Contact Book stores the list of 25 recent search requests. Search history for the
People list and
Companies list is stored separately.
To modify a search request, choose it from the Search history list and change it as desired.
To clear the Search history, click the x button near the Search history field.
To clear the current search request, click the Clear button.
BCB Search Logic
Understanding BCB search logic helps you define the logical relationship between multiple search terms.
To appear in the search results, a record must match all your criteria. Depending on the search terms and selected rules, BCB connects them with either AND or OR operator.
If you use different
search rules, BCB uses the AND operator to connect all the search terms you specified. This means the record should include all the search terms.
Example 1. Let's say you search for contacts with the first name "Ann" and the phone number that begins with "222". The search requests below will be connected with AND:
first name:
matches "Ann"
ignore case
phone number:
begins with "222"
ignore case
Example 2. Let's say you search for people whose first names begin with "An" and end in "a". The search query will contain the following search requests connected with the AND operator:
first name:
begins with "An"
ignore case
first name:
ends with "a"
ignore case
With the search query above, you can find "Anna", "Andrea", "Angelina", etc.
If you use the same
search rule with differen search tearms, the app uses OR. In this case, search results will contain records with either one, several or all of the search terms.
Example 1. Let's say you search for contacts from both New York and San Francisco.
city:
contains "New York"
ignore case
city:
contains "San Francisco"
ignore case
The search results will contain contacts with either "New York" or "San Francisco".
For more information on how to connect search terms and conditions, see the
Examples of creating search queries
How to search for dates
This section provides detailed instructions on how to search for Birthday and Anniversary fields.
You can search these fields:
by exact date - searches for a given date that matches the exact day, month and year
by date - searches for a given date that matches the exact day and month regardless of year
by day - searches for a given day from 1 to 31 regardless of month and year
by month - search for a given month from 1 to 12 regardless of day or year
by year - searches for a given year, including any month or day
The date in the Birthday and Anniversary search field must be entered in the following format:
yyyy-mm-dd
Here are examples on how to find birthdays and anniversaries for a specific day or within a certain month or year.
Condition: Matches
Search for dates that match the exact day, month and year.
Searching for contacts whose date of birth is March 1, 1970:
Correct format:
birthday: matches 1970-03-01.
Incorrect format (no records will be found):
birthday: matches 1970-01-03
birthday: matches March 1, 1970
birthday: matches 01-03-1970.
Condition: Contains
Searching for contacts whose date of birth is March 1, 1970:
birthday: contains 1970-03-01
Searching for contacts with birthdays in April:
birthday: contains -04-
Searching for contacts with birthdays on the first day of a month:
birthday: contains -01
Condition: Ends with
Find contacts with birthdays on the first day of a month:
birthday: ends with -01
Find contacts with birthdays on December 1:
birthday: ends with 12-01 or ends with -12-01
Find contacts with birthdays either on February 1 or on December 1:
birthday: ends with 2-01
Condition: Like
In wildcard patterns, the asterisk (*) matches any number of characters (0 or more characters).
Searching for contacts with birthdays on February 1 or on December 1:
birthday: like *2-01
Searching for contacts with birthday on December 1:
birthday: like *12-01
The search request birthday: like *12-01- will show no results.
Find contacts with birthdays in May:
Birthday: like *-05-*
Searching for contacts with birthdays on the 11th day of any month.
birthday: like *11 or like *-11
birthday: like *92-01 will not find any results.
In wildcard patterns, the question mark (?) matches any character (one character).
Searching for contacts whose date of birth is either January 5, 1990 or November 5, 1990.
birthday: like 1990-?1-05
Find people who were born in July 1980.
birthday: like 1980-07-??
Wildcard search
The
like rule allows you to search using your own pattern with wildcard characters. BCB supports both single and multiple character wildcard searches.
The asterisk (*) and question mark (?) characters are used as wildcard characters and have special meanings. In wildcard patterns, the question mark (?) matches any character while the asterisk (*) matches any number of characters (0 or more characters).
For example searching An* in the First Name field, shows all names beginning with the letters "An". This would find, for example, names such as "Anna", "Annetta", "Andy" etc.
As the question mark matches any single character, "l?af”" matches "leaf", "loaf”, etc.
How to search exact words or phrases
To search for exact words or phrases, use the
matches condition allows. Search term(s), including punctuation, will appear in search results exactly as entered in the search field. But the "exact word or phrase" search is useful only if you are absolutely sure how to spell the word(s) or phrases. If you do not know the exact spelling of the word, it might be better to use the
contains rule searching for the part of the word.
How to narrow the scope of your searches
If your search results list contains too many records, most likely your search criteria are too general. To narrow down search results, you may either modify your search by adding more specific search criteria or use the
Quick Search to search the records listed in the Advanced Search results.
For example, if one criterion specifies searching for records with the first name "Ann" and you add a criterion to search for records with birthday in April, the search results return only contacts where the search terms overlap.
Examples of creating search queries
Example 1.
If you are searching for a person by the First name field only, most likely you will get a long list of contacts that match your requirements. Additional search fields such as Last name, Company, City, Email or Notes might be helpful to narrow down the search results.
This search query returns contacts from the People list that contain "Peter" in the First Name field and the word "report" in the Notes field.
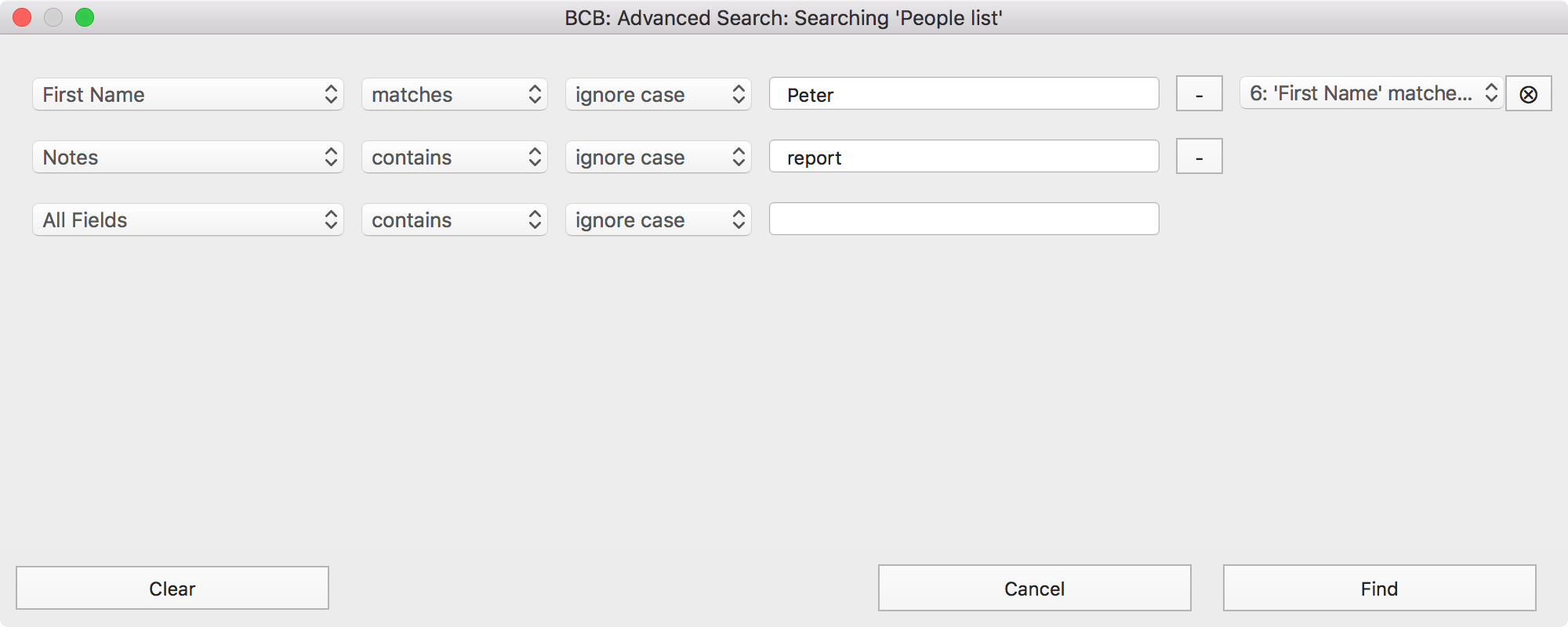 Example 2.
Example 2.
This example searches the Companies list for the contacts from New York that contain the word "meeting" in Notes and whose email address starts with "info".
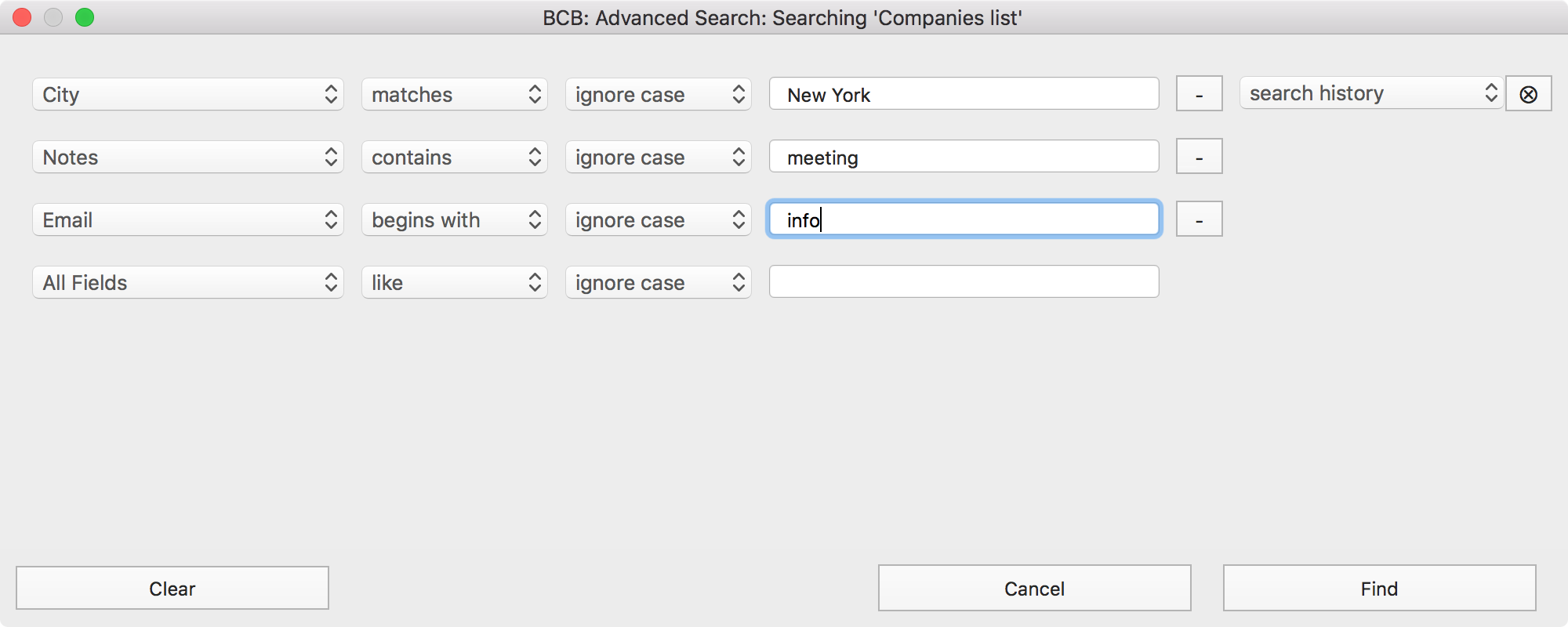 Example 3.
Example 3.
This search query searches for contacts from the People list with birthday in January and whose last name begins with the letters "Sa".
 Example 4.
Example 4.
This example shows how to search the Companies list for contacts with the phone number beginning with "42" and that contain the word "engineering" in the Company Name.
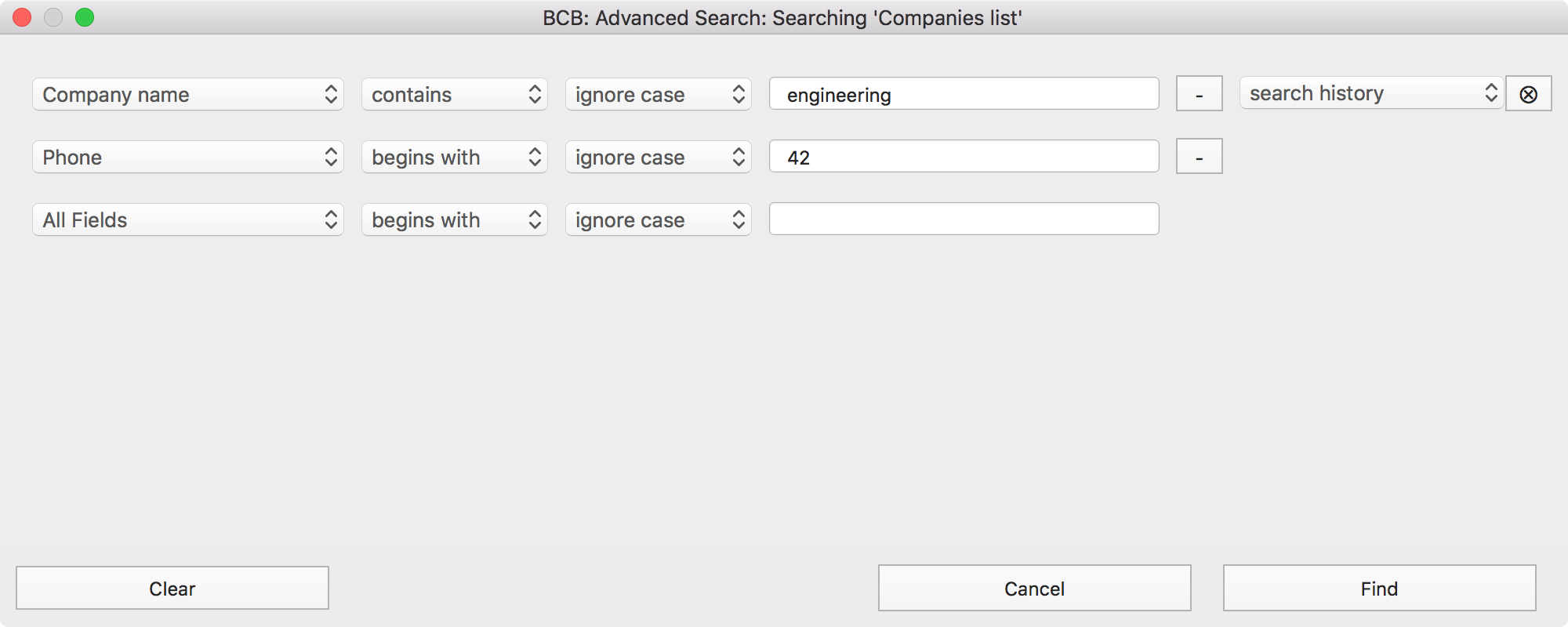 Example 5.
Example 5.
This search query returns contacts with birthday on May 5.
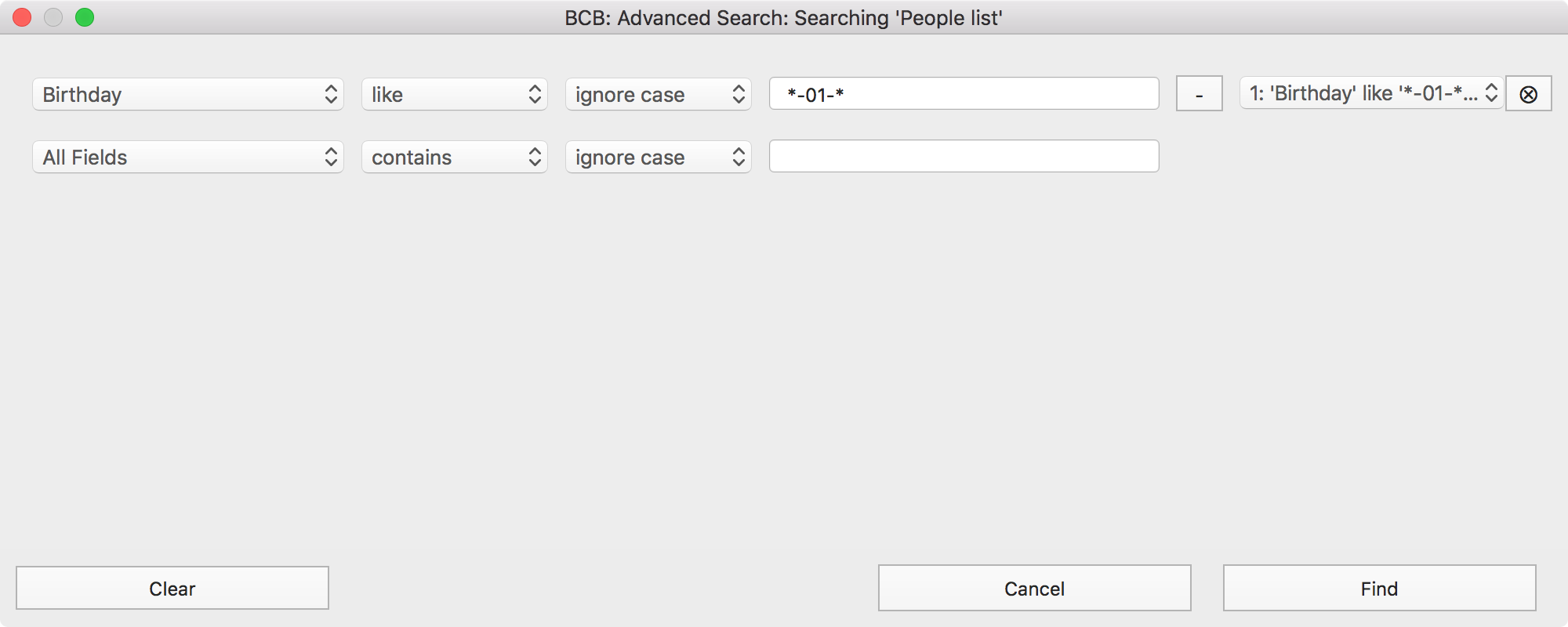
Advanced Search Troubleshooting
If few or no records were found:
- Check your spelling.
- Make sure you search the right field(s). It could happen that you added information in another field. In this case, extending your search to
All fields could help.
- As the People list and Companies list are searched separately, you may try to search both.
- If you need to extend your scope, you could use
like,
begins with,
ends with or
contains instead of
matches to make a search less restrictive.
- If you are searching for a phrase rather than just a single word, BCB only shows results for phrases that include all the words together just the way you entered in the search field. So, if you are not sure what exactly you are looking for, use
contains with separate search terms.
- It could happen that the record you are looking for was deleted. In this case, you may try to search the Trash.
- While BCB allows you to search your contacts by many fields, it is easy to get "few records" or even "no records" results by combining too many criteria together.
- Pay attention to the selected search rules, as the same rule with
ignore case and
match case returns different results.
Search fields for People List and Companies list
People List:
All Fields, First Name, Middle Name, Prefix, Last Name, Suffix, Title, Degree, Preferred Name, Phonetic First Name, Phonetic Last Name, Maiden Name, Birthday, Anniversary, Company, Job Title, Department, Notes, Phone, Email, Web Site, IM, Street Address, City, State, ZIP/Postal code, Country.
Companies List:
All Fields, Company name, Company phonetic name, Description, Hours of Operation, Notes, Phone, Email, Web Site, IM, Street Address, City, State, ZIP/Postal code, Country.