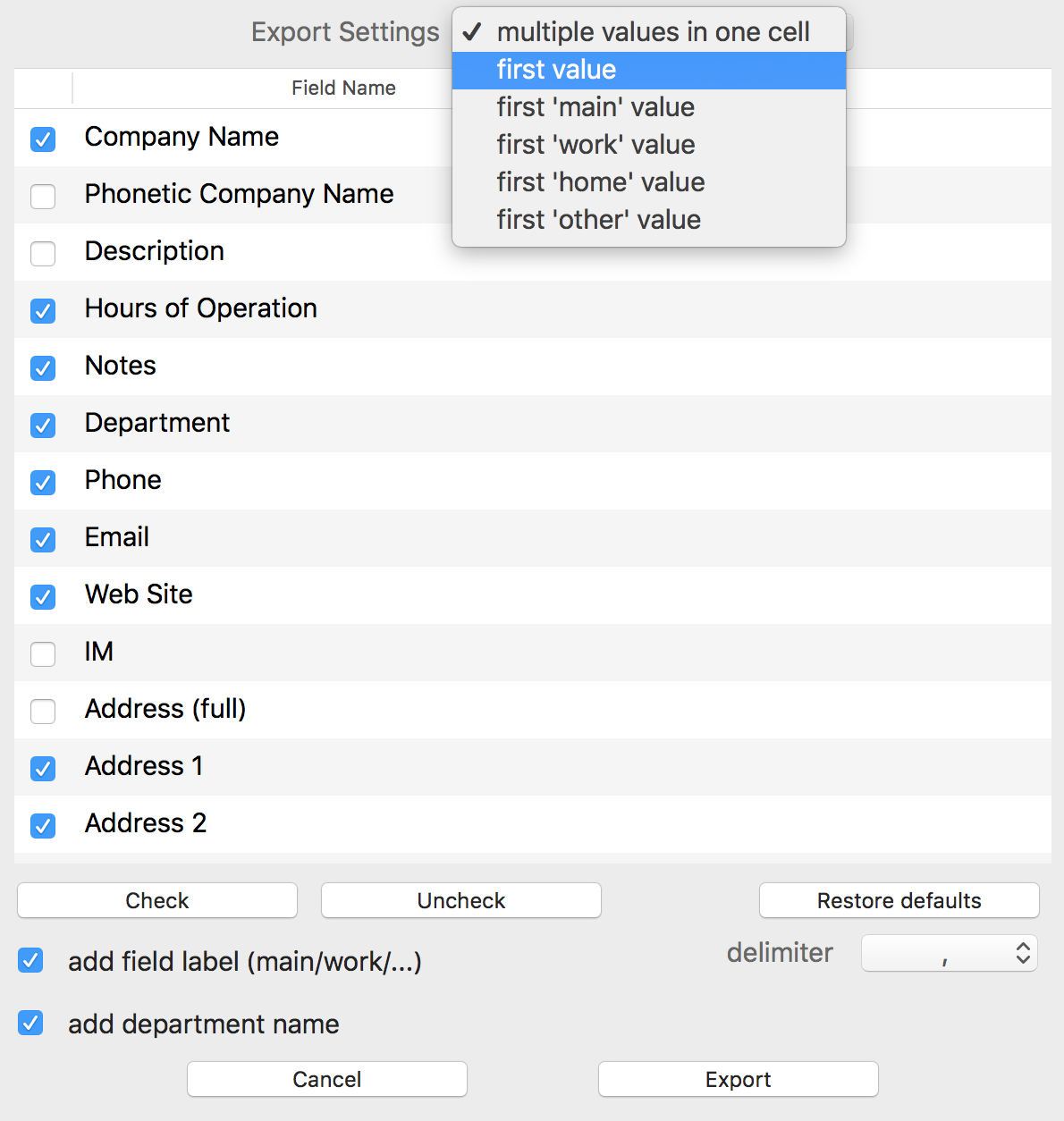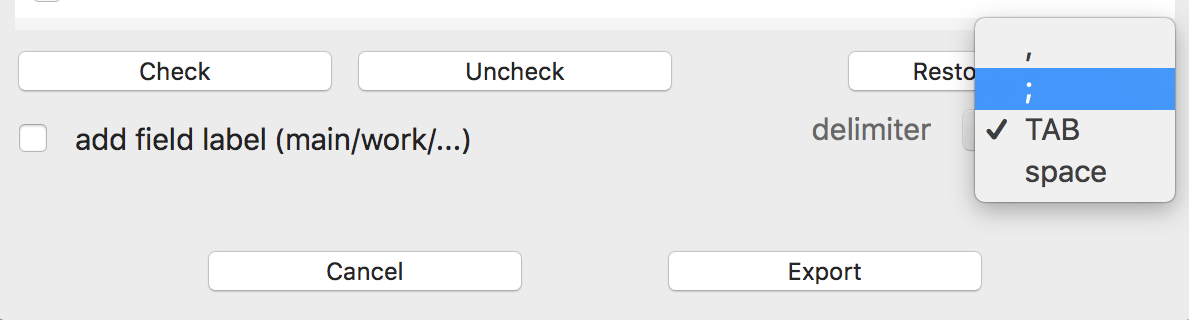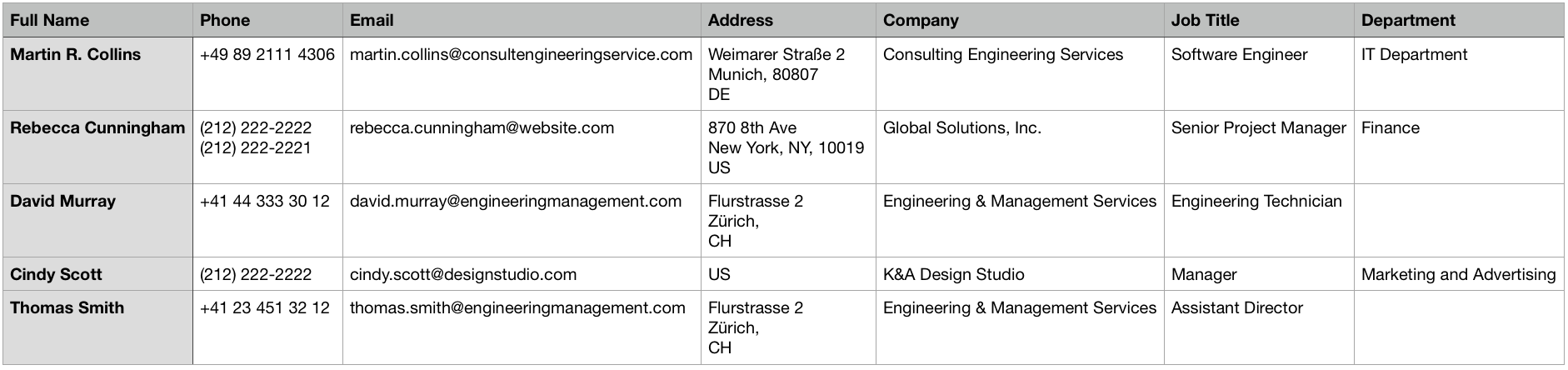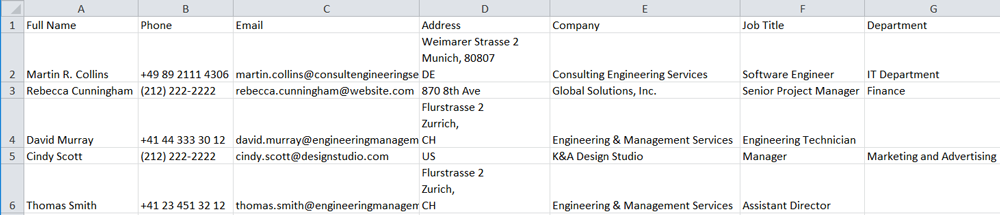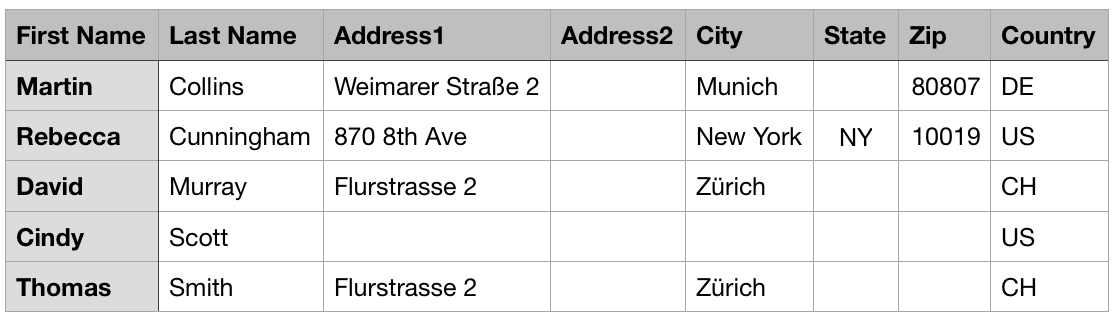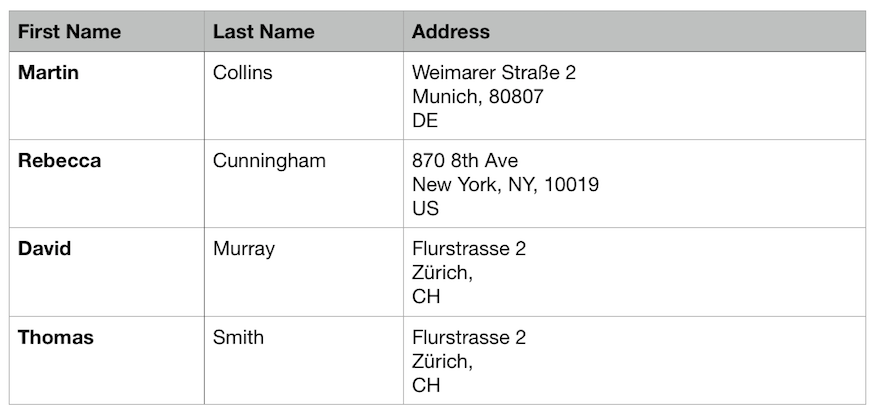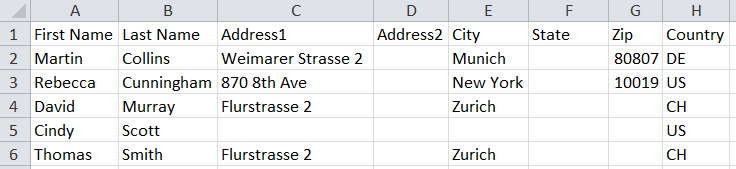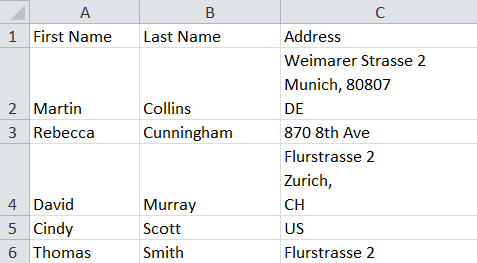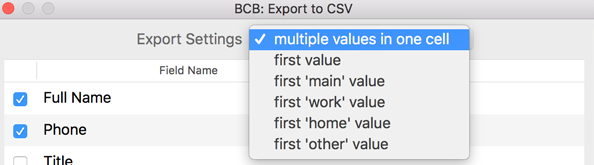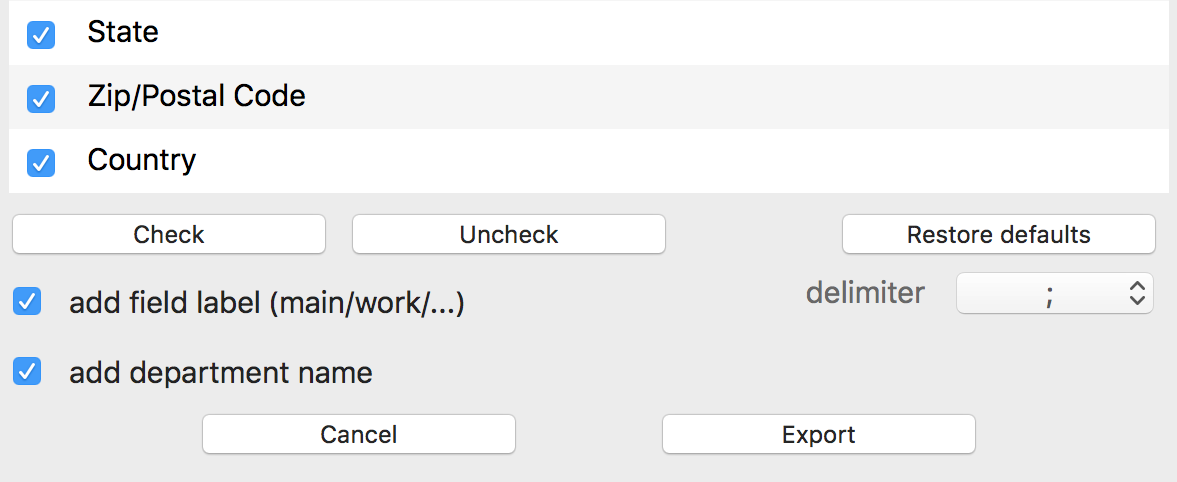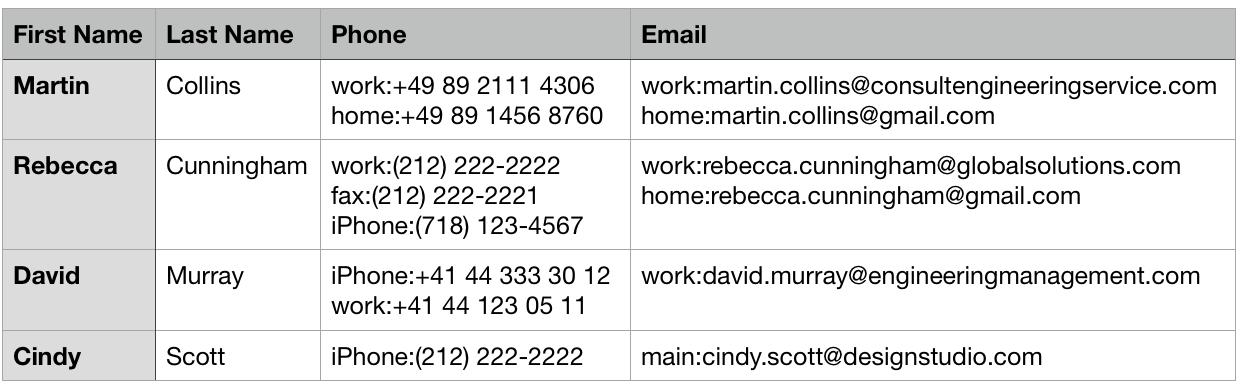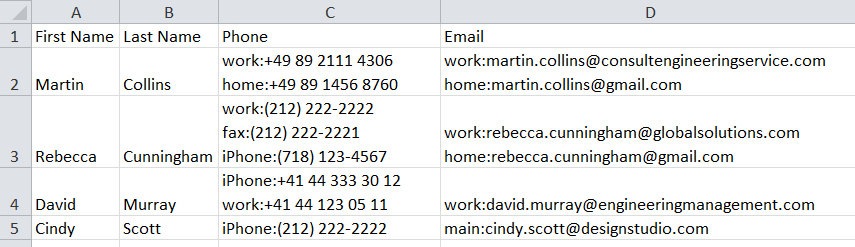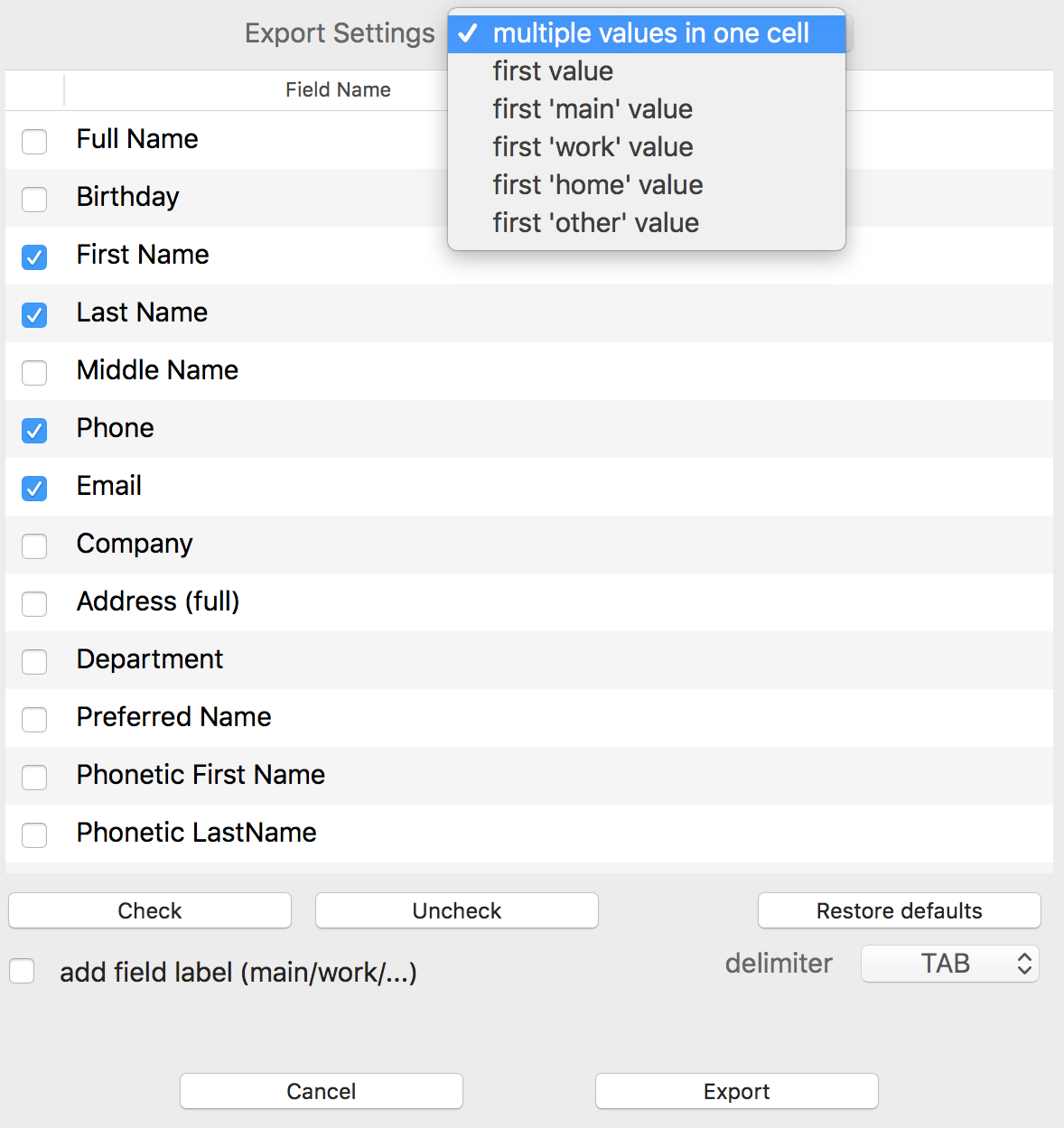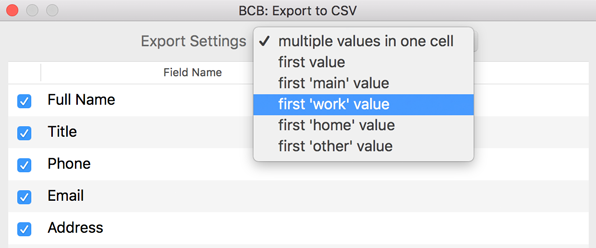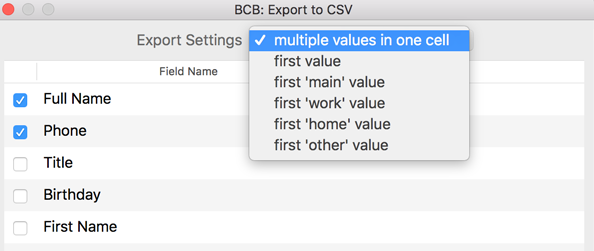BCB provides an easy way to export your contacts from the
People list,
Companies list and even from the Trash to a CSV file. You may export whole lists, as well as only selected records or search results. Your information is saved in a plain text file that uses commas to separate values.
Each contact is represented as a line of the comma-separated values. You may select what fields you want to export to CSV. In this case, only the values from the fields you selected are represented in the CSV file, instead of the all fields of the original list.
To export only selected fields, put the check mark next to the necessary fields. You can re-arrange fields before exporting so the selected fields are represented in the CSV file the way you organized them, instead of the original order.
How do I export contacts from Business Contact Book to a csv file
You can always export your contacts from the People and Companies lists to a csv file. Keep in mind that photos cannot be exported.
To export your data, follow these steps:
1. Open the
People list,
Companies list or the Trash tab.
2. Filter your contacts or just select one or more contacts that you want to appear in your csv. Before exporting, you may organize a list of contacts any way you need.
To select multiple contacts, hold down the Command key and click the contacts.
To select multiple contacts that are listed together, select the first contact, then press the Shift key and click the last contact.
You can also click the first contact, hold down the trackpad or mouse button and drag over all of the contacts.
To select all contacts, click any contact and press Command-A.
You may export your entire list or your current view such as quick search or advanced search results or contacts filtered in the certain way.
3. Go to the Contacts menu > Export or press
Option-Command-E.
4. Select the fields you want to export.
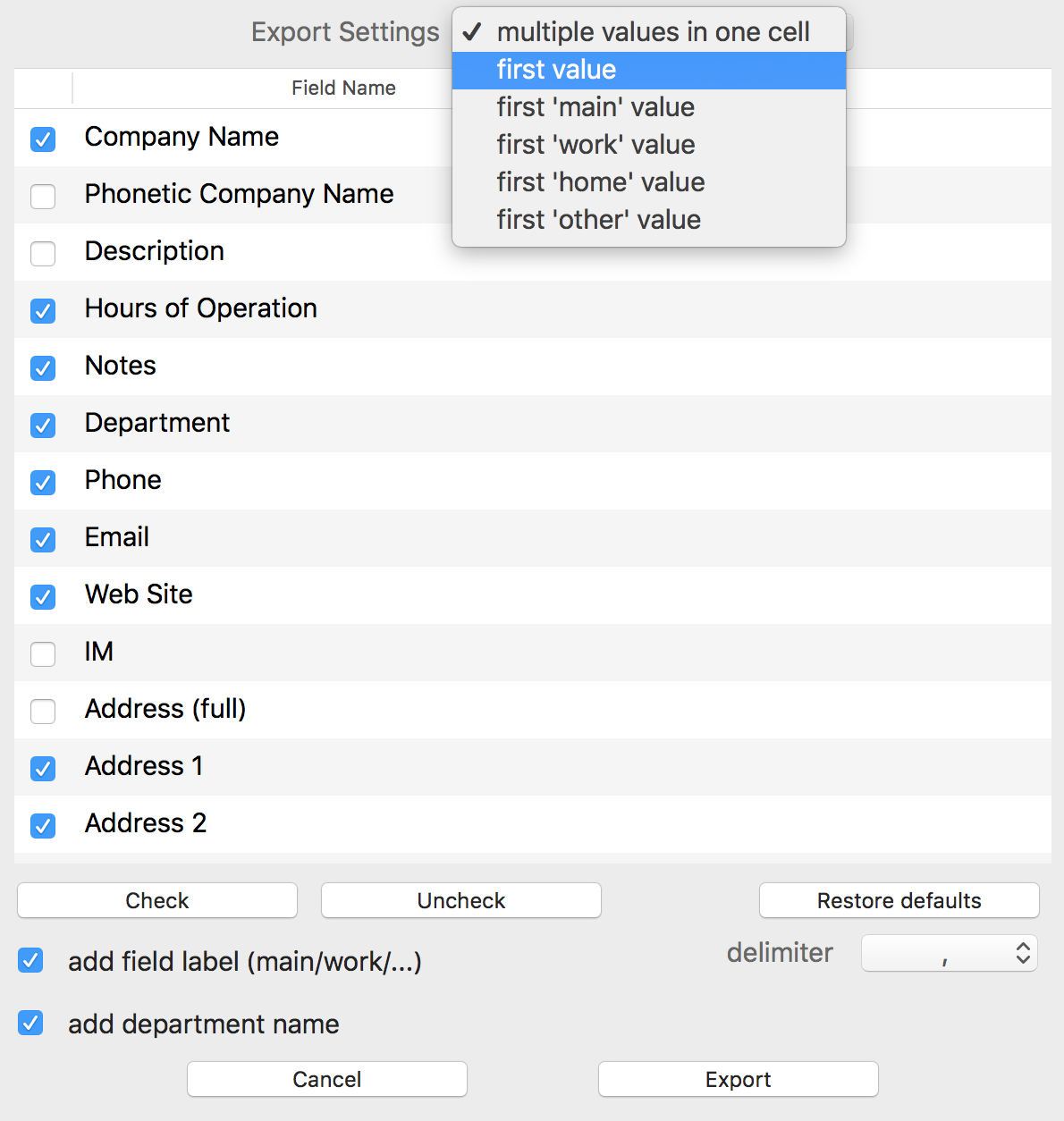
You could also specify if you want to add field labels for more visualization. For example, if you export phone numbers, in case you select the "Add field label" option, your csv file would contain the words "home"/"main"/"work"/"other" etc. before each phone number to help you specify phone numbers.
For companies, you may also add a department name.
5. Specify a delimiter (or list separator) to separate the values. The default is a comma (,):
Comma (,)
Semi-colons (;)
Tab
Space
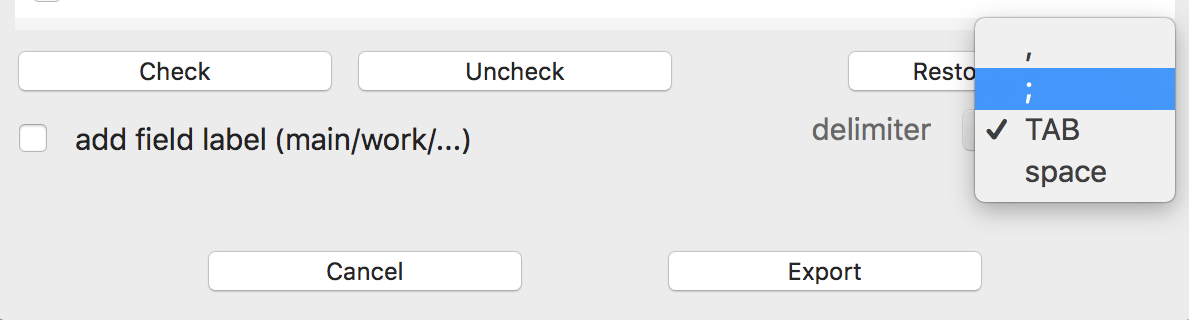
By default, BCB exports contacts to a comma-delimited file so each column is separated using a comma as the delimiter. However, some applications may need a semicolon delimited, tab delimited or space delimited files to import.
So, when exporting contacts from Business Contact Book, you could:
- export contacts to a comma-delimited file
- export contacts to a semicolon-delimited file
- export contacts to a tab-delimited file
- export contacts to a space-delimited file
6. Click Export.
7. Name the file, or click Browse to find an existing file and then click Save.
Now you can open/import your csv in any application that supports csv format.
Example 1. Open exported contacts in Numbers.
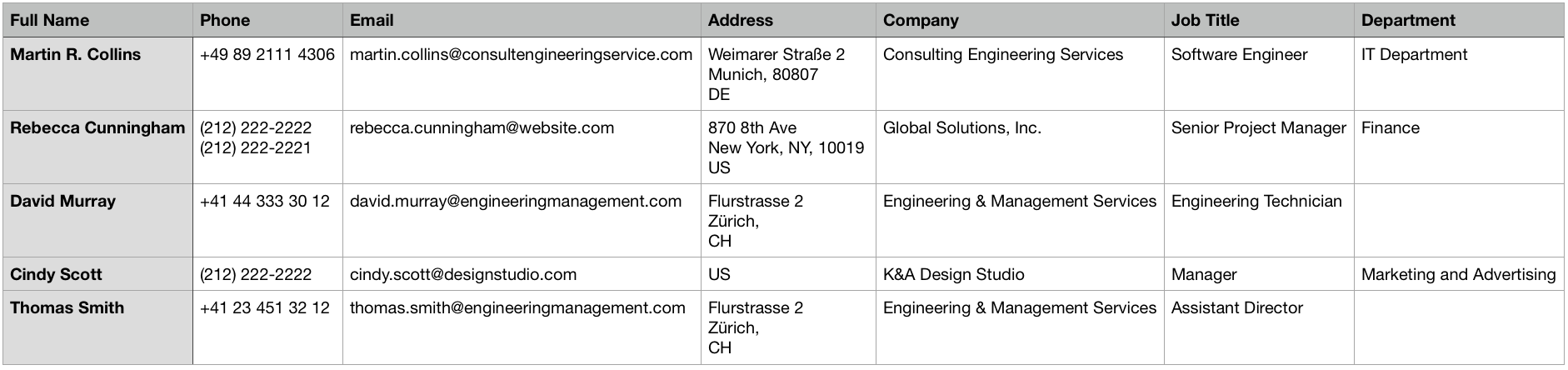
Example 2. Open exported contacts in Excel.
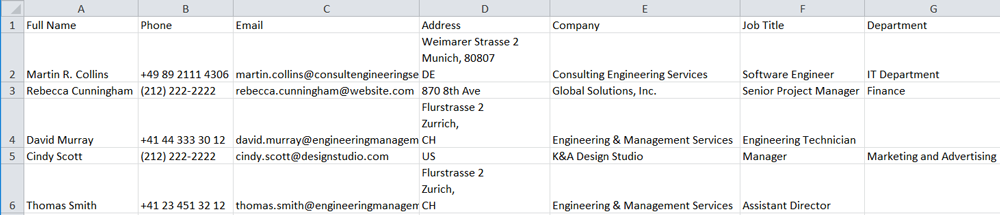
In this case, First Name and Last Name fields are exported as Full name in one column. To export first and last name into their own columns, you should select First Name and Last Name fields in the Export window separately.
Address details such as street, city, postal code and country are joined in one column by selecting the Address Field in the Export window. In order to export them into separate columns, select each field separately in the Export window.
For contacts with multiple values of the same type, in this case two phone numbers, both values appear in one cell. It is possible due to the "Multiple values in one cell" option. As the "add field label" option is not select there is no information about phone number type (iPhone, mobile, main, home, work, fax, etc).
If the table in Numbers does not appear correctly
If you open a space delimited file in Numbers as a table, it could happen that the table does not look right and you will need to adjust import settings. Please note that the adjust import settings option is available only until you edit the imported table.
To adjust import settings:
- Click anywhere in the table and click the Table tab in the Format sidebar.
- Scroll down to Adjust Import Settings.
- Click Adjust Import Settings.
- Click Delimited and select 'space' next to Separate Values Using.
- Click Update Table.
How to export contact names (for people contacts only)
Business Contact Book allows you to export First Name and Last Name separately (into two columns) or combine these fields as Full Name (in one column).
How to export address information (for both people and business contacts)
When exporting an address, you may choose to export the specific details of the address such as Address Line 1/Address Line 2 (street address), City, State/Province, ZIP (Postal code), and Country into their own columns in your CSV file or merge all the details in one column by selecting the Address Field.
Example 1. Open your BCB contacts in Numbers.
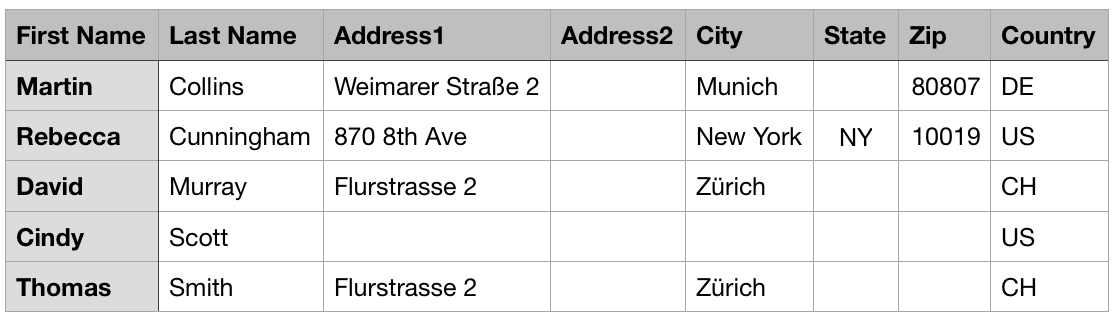
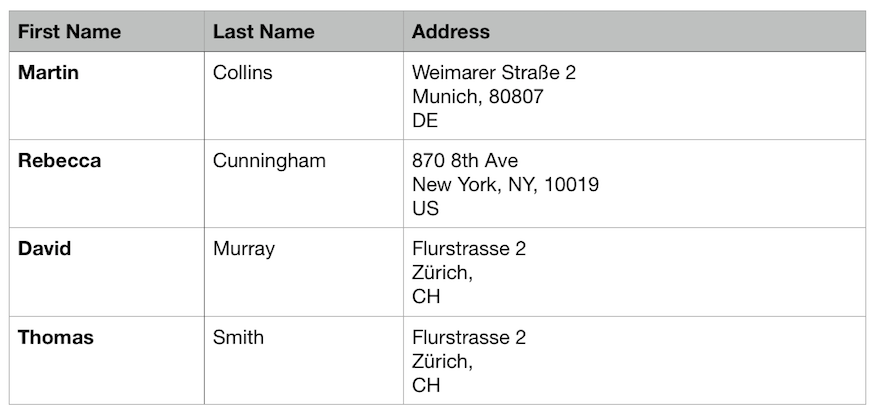
Example 2. Open your BCB contacts in MS Excel.
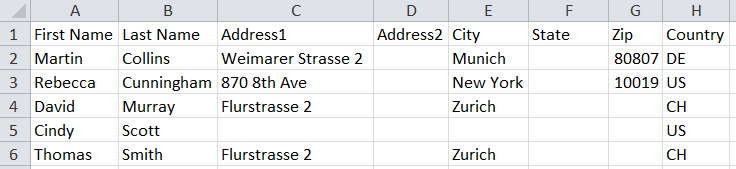
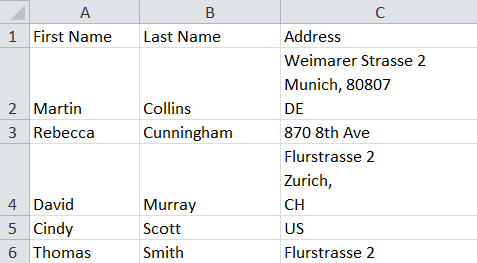
How to export a contact with multiple values of the same type
If your contact has several addresses, phone numbers, emails, etc. you may choose any of the following options:
- export multiple values of the same type in one cell (column)
- export the first value of the certain type (home, work, main, etc.)
- export the first value regardless of the type
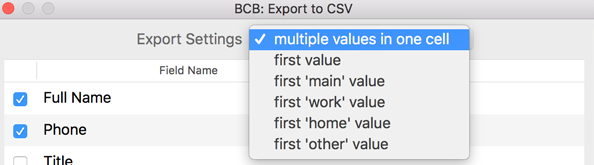 Multiple values in one cell
Multiple values in one cell - combines multiple values of the same type into one cell.
For example, if you have several phone numbers associated with one contact (work phone number, home phone number, etc.), you may want to merge them in one column in your csv file.
You could optionally select to add "work", "home", "main" and "other" labels for more visualization. Let's say, you have selected to export Phone Number field that has multiple choice values. With the "Add field label" option enabled, the output CSV will contain information what type of phone each phone number comes from (iPhone, mobile, main, home, work, fax, etc).
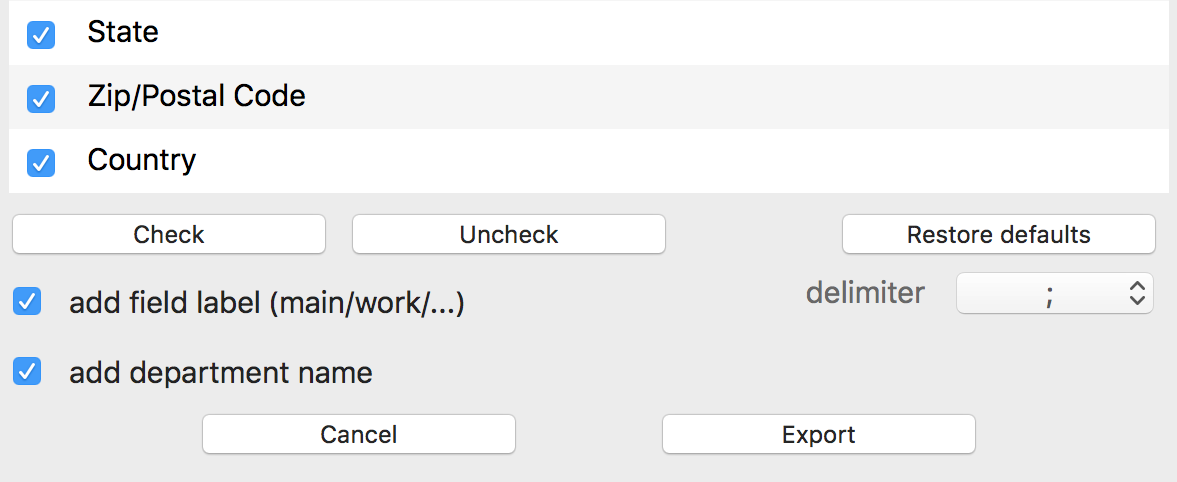
Example 1. Open exported BCB contacts in Numbers.
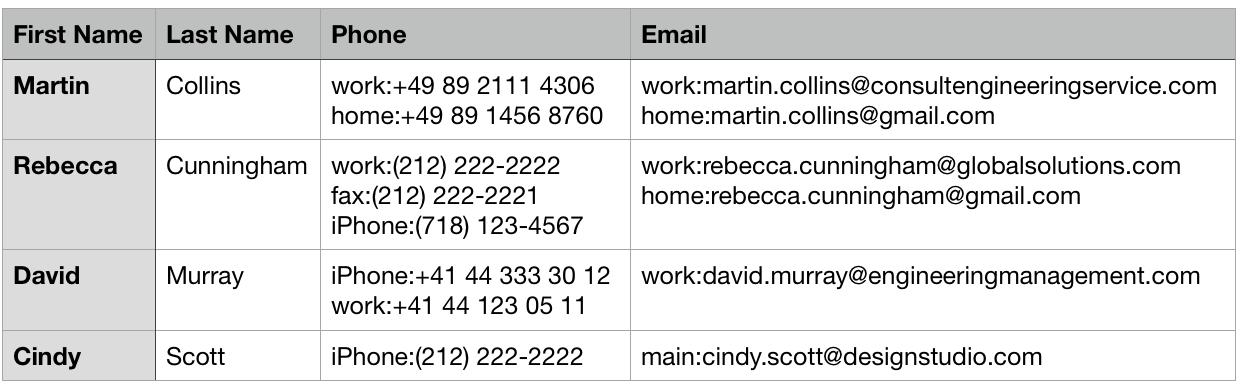
Example 2. Import exported BCB contacts to Excel.
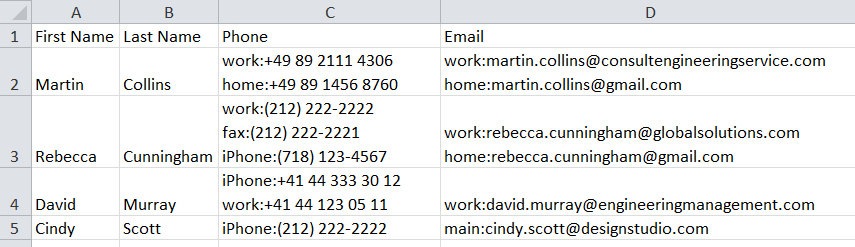
How to associate a person with a company
If you would like to associate a person's contact with a company, you should select Company field from the list of fields to export.
How to select fields you want to export
The examples below show how to select the desired fields and organize them in the necessary order.
Example 1. Export First Name, Last Name, Phone number and Address fields values from the People list.
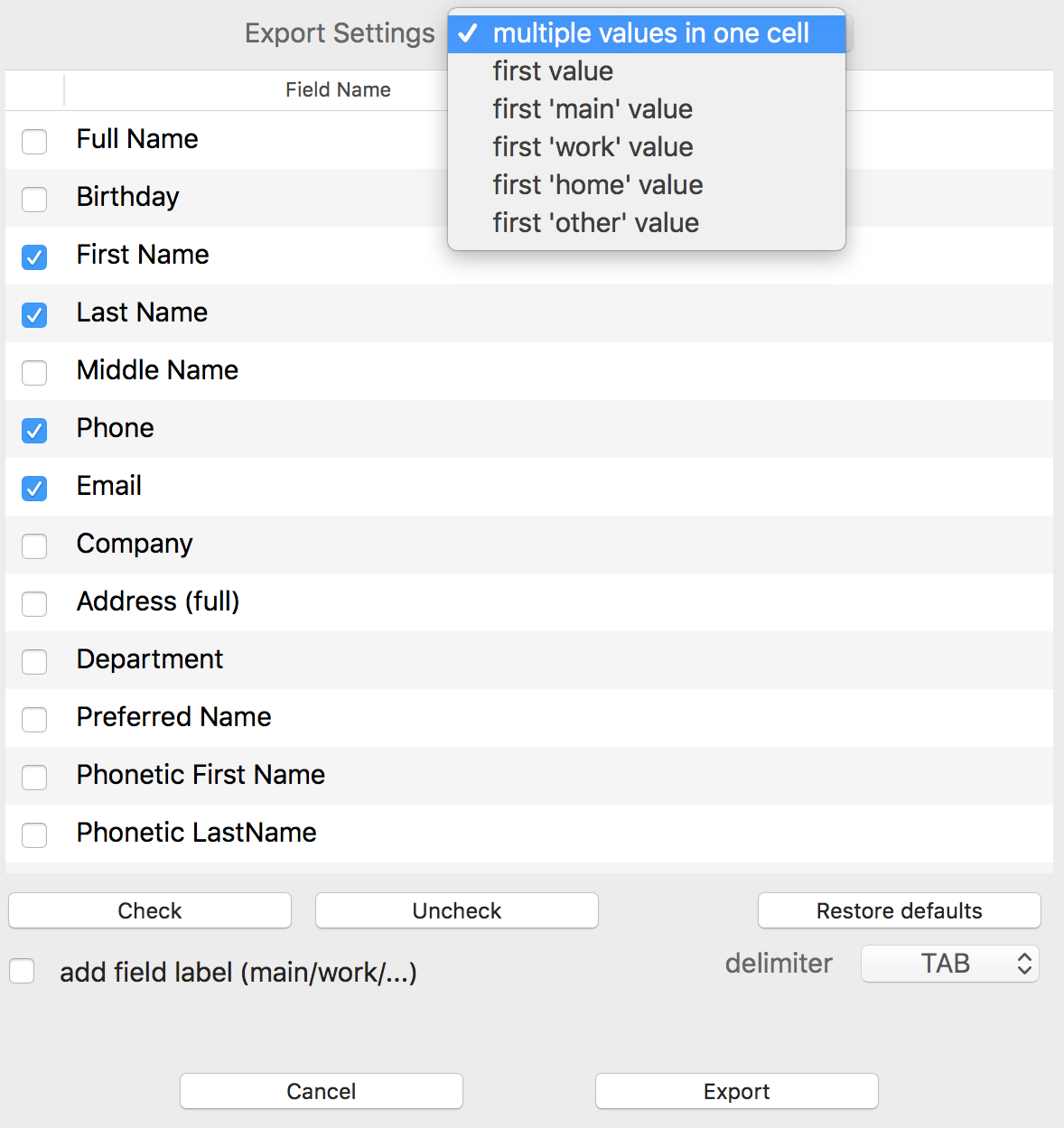
Example 2. This example shows the BCB export settings to save work related information only (work phone number, work email, work address) in case of multiple values of the same type.
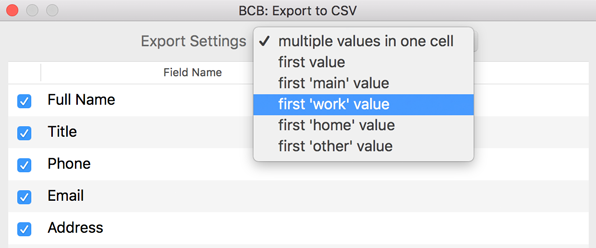
Example 3. This example demonstrates how to combine all phone number values in one cell.
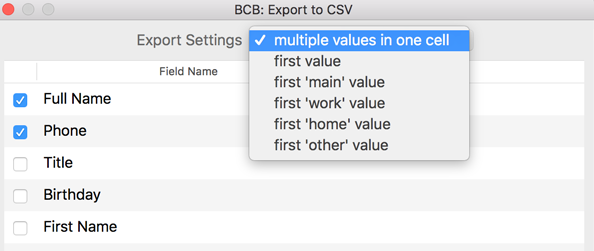
Read more about
Comma-separated values on Wikipedia.