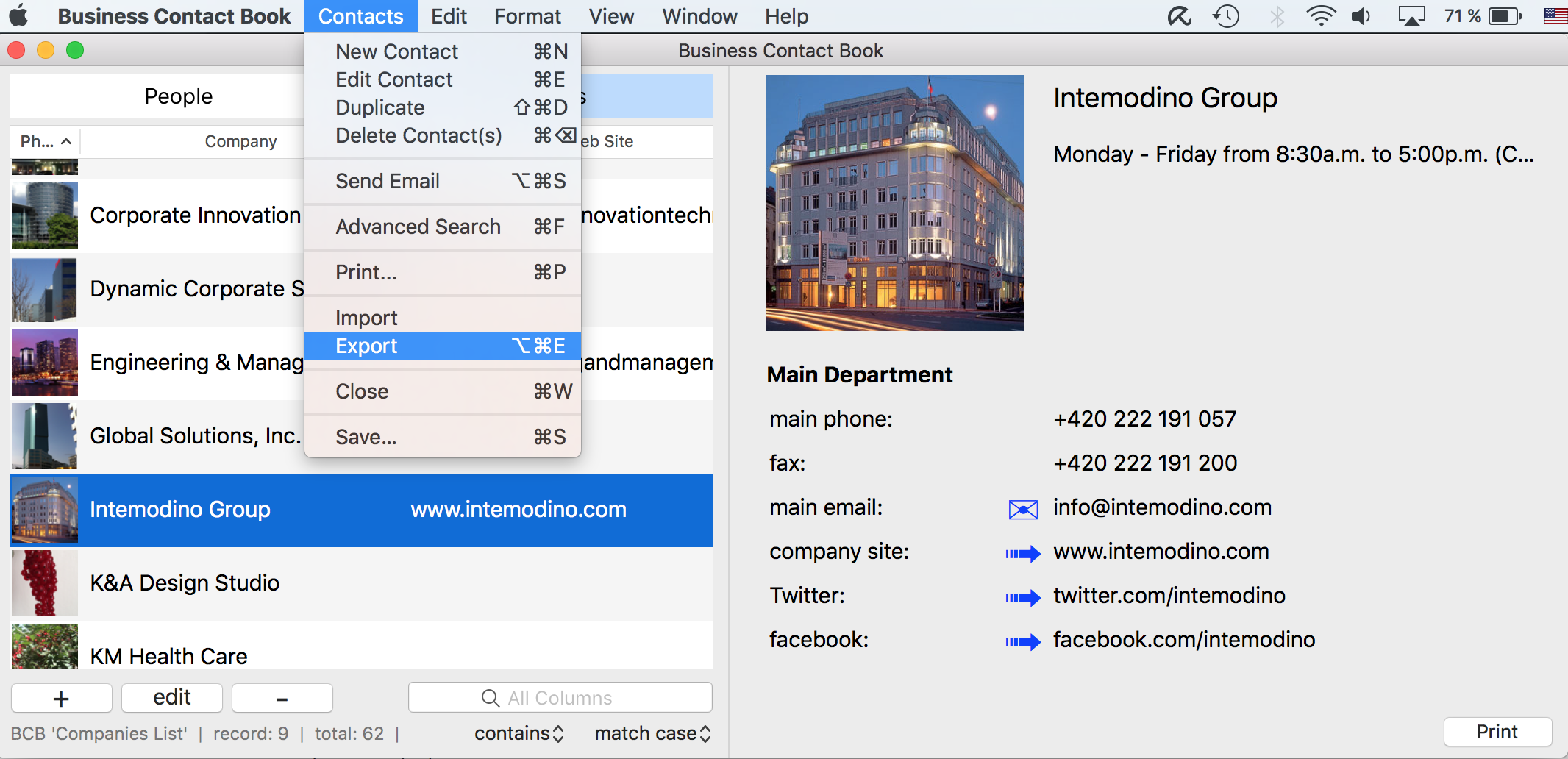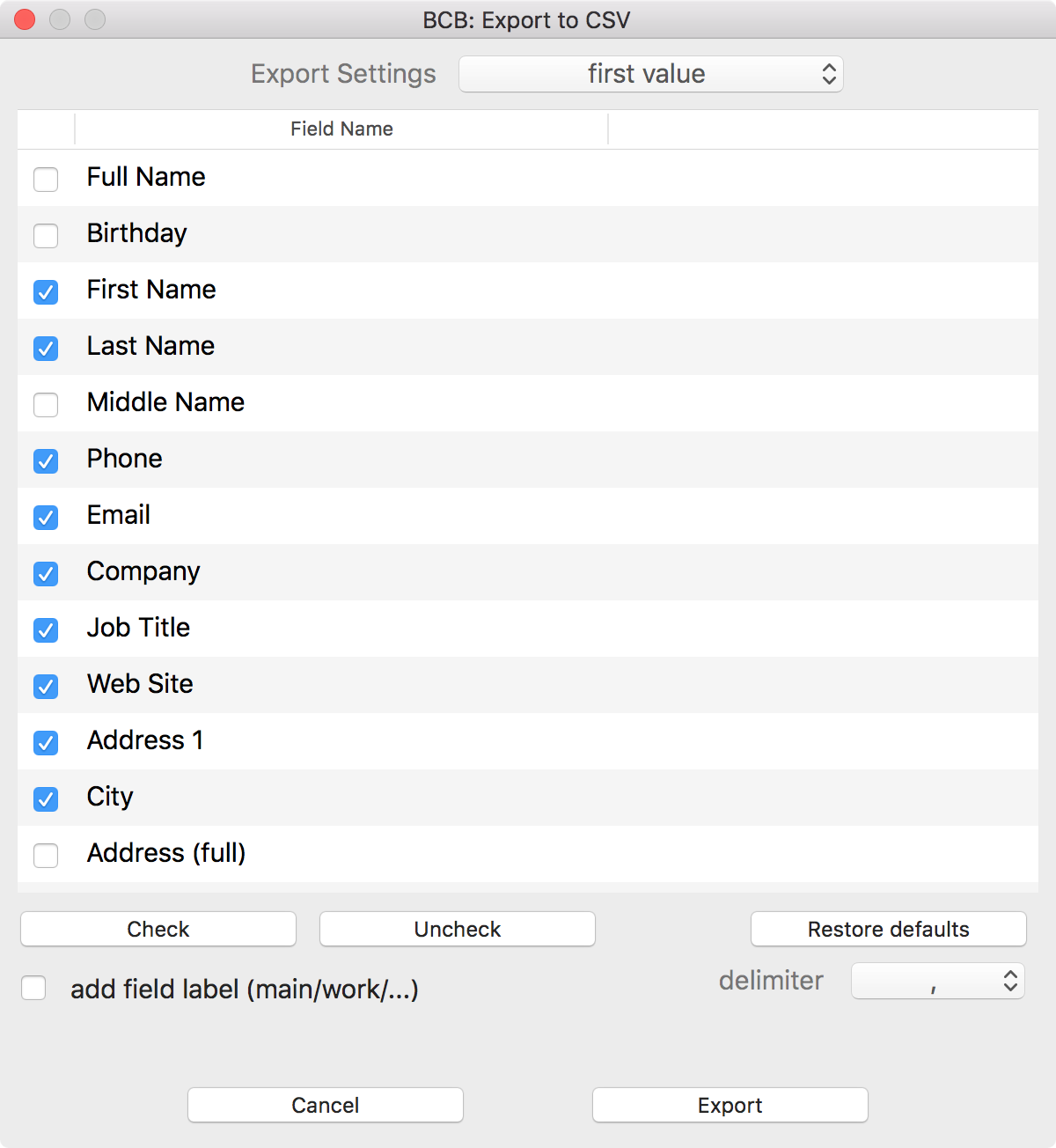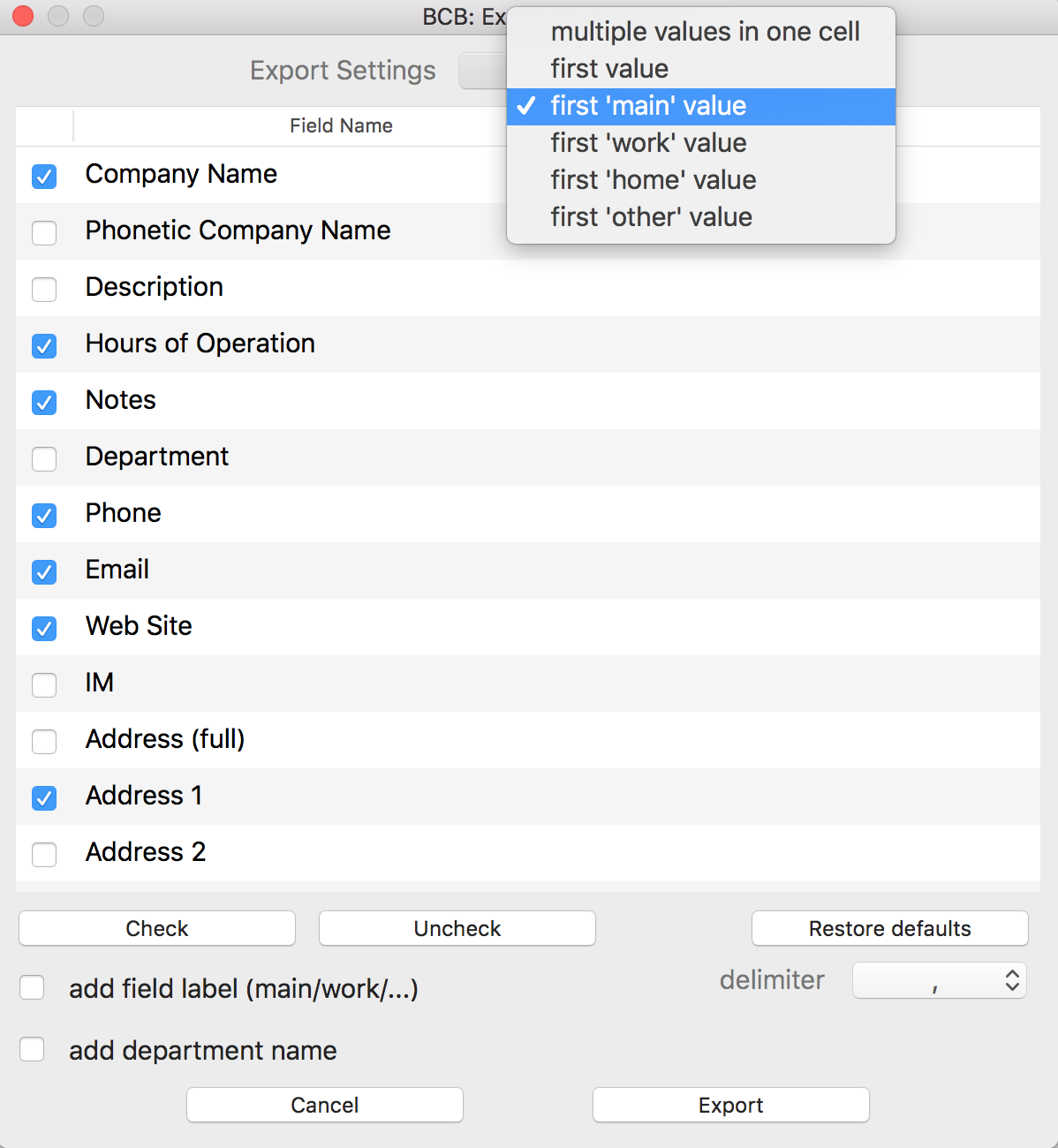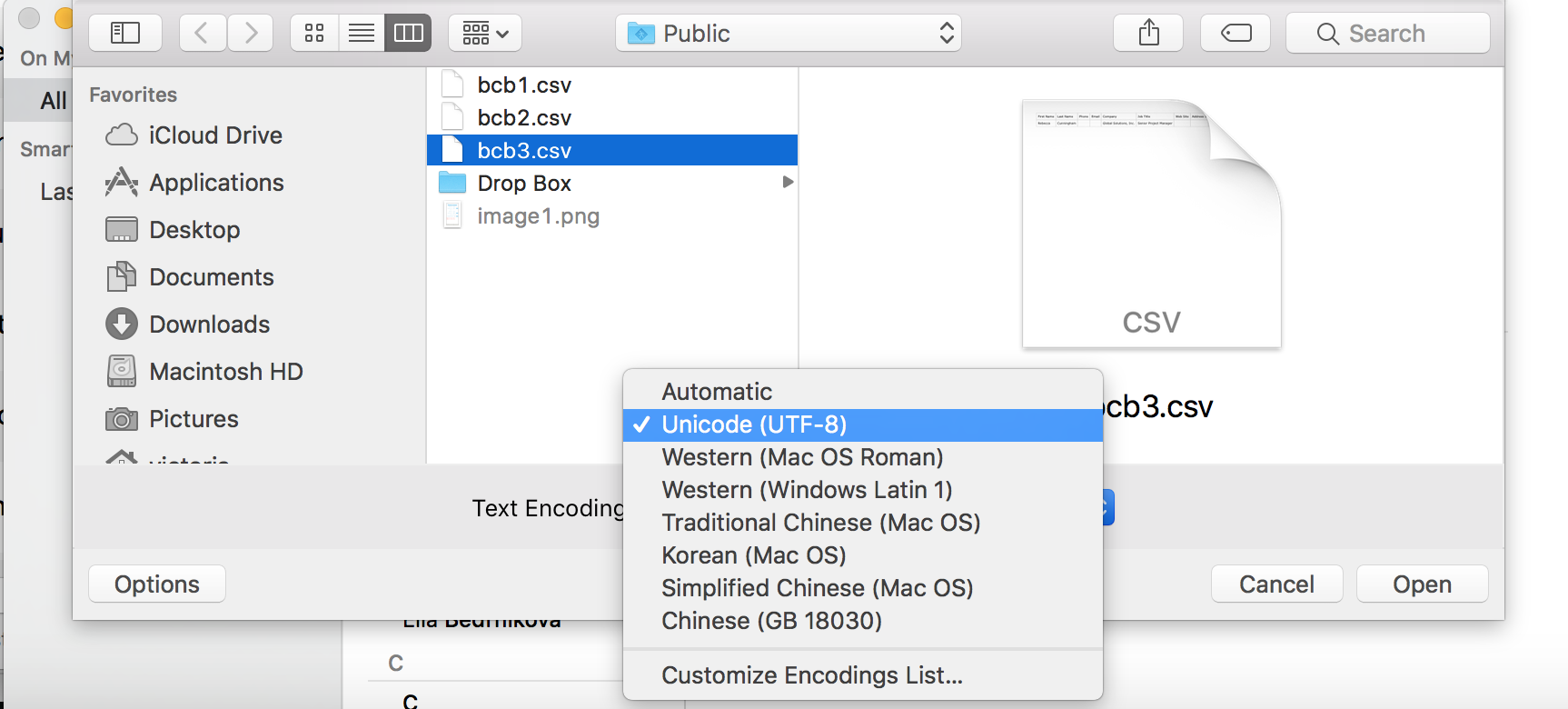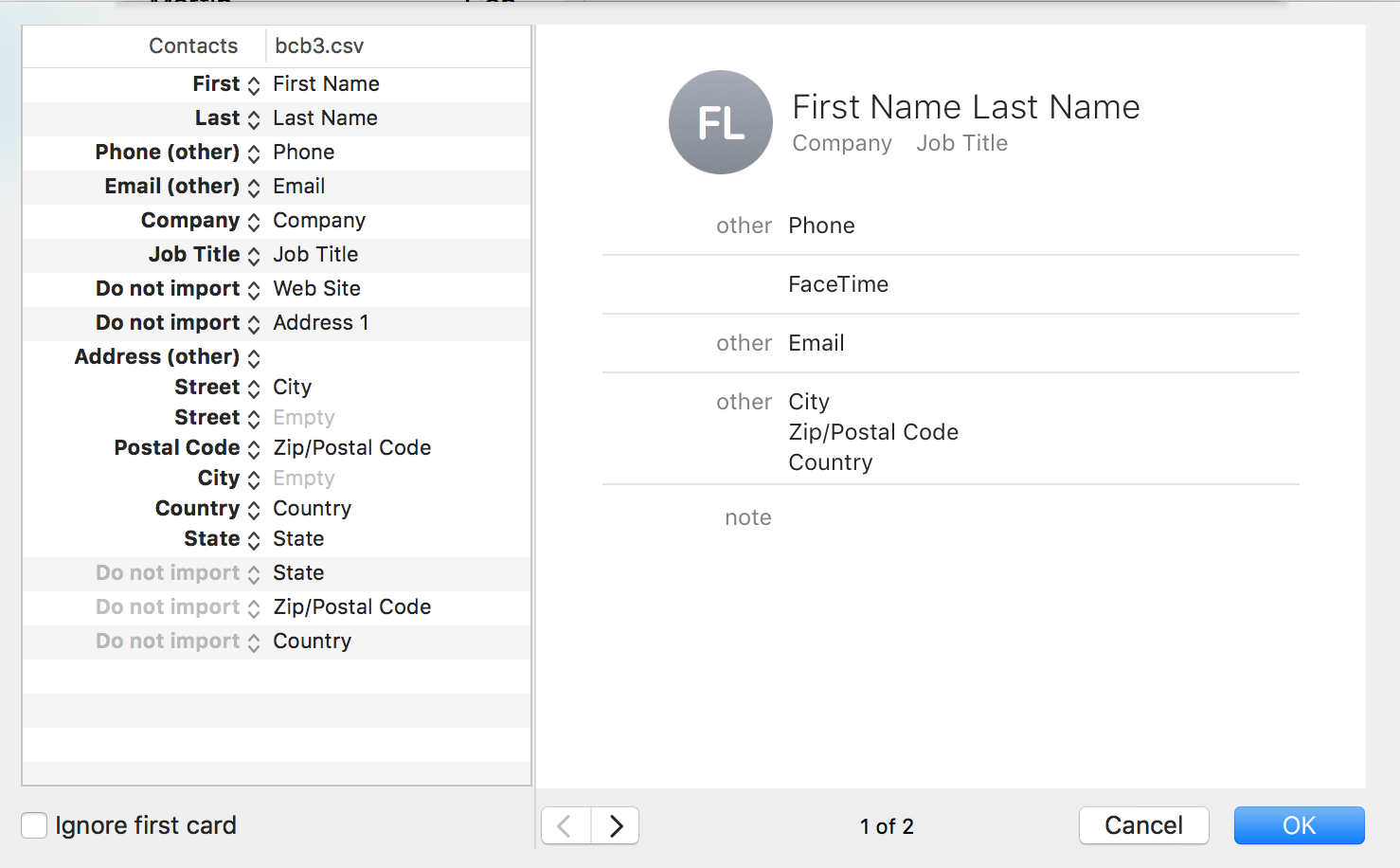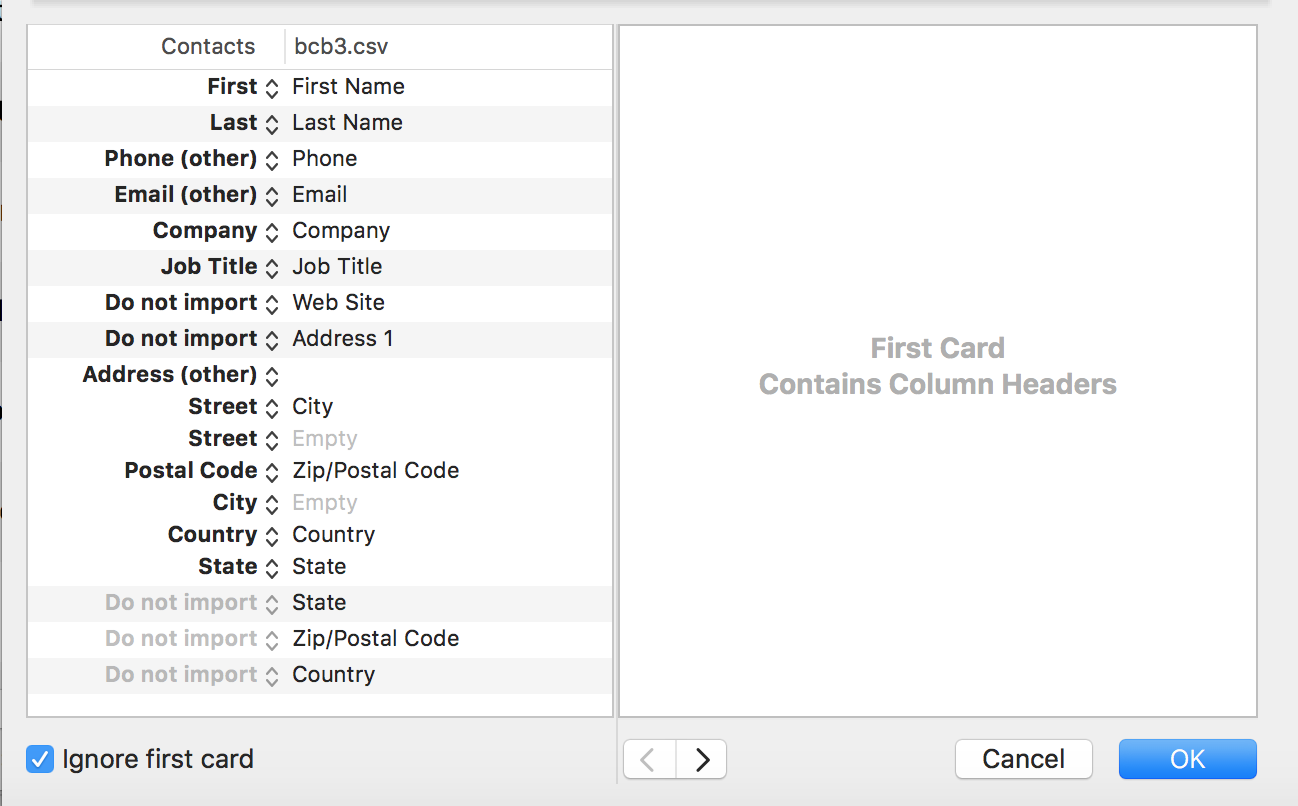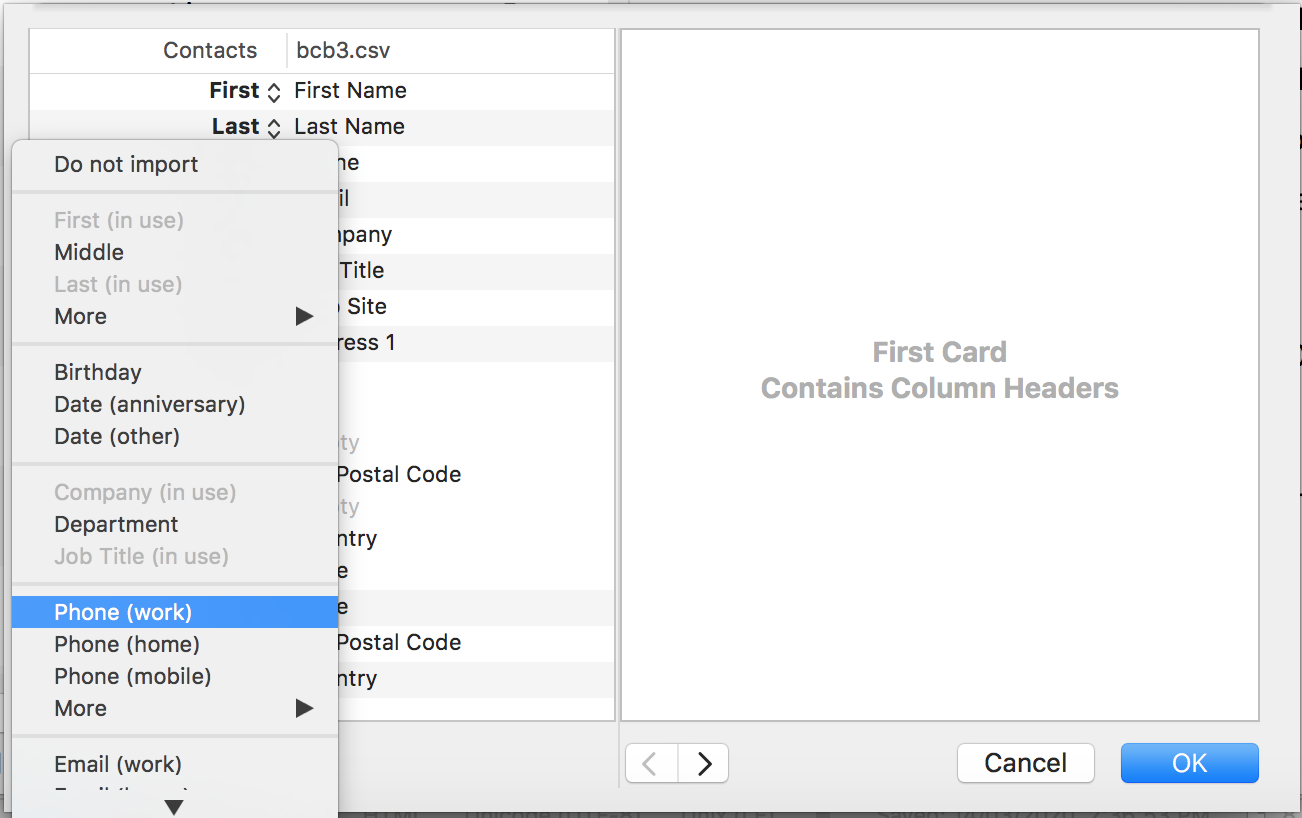As Mac Contacts supports importing contacts from a csv file (comma-separated value file), you may easily import records from BCB.
This help section provides detailed information on how to export the BCB contact information as a csv file, and then import it into your Mac Contacts. Please note that the information from the
People and
Companies lists should be exported and imported separately.
How to export BCB contacts to a CSV file that can be imported into Mac Contacts
How to import BCB contacts to Mac Contacts
How to select multiple contacts in BCB
How to export contacts as CSV to import to other applications that support CSV format
How to export BCB contacts to a csv file that can be imported into Mac Contacts
1. Choose the contacts to export.
Read more on how to select contacts.
2. Choose Contacts > Export or press
Option-Command-E.
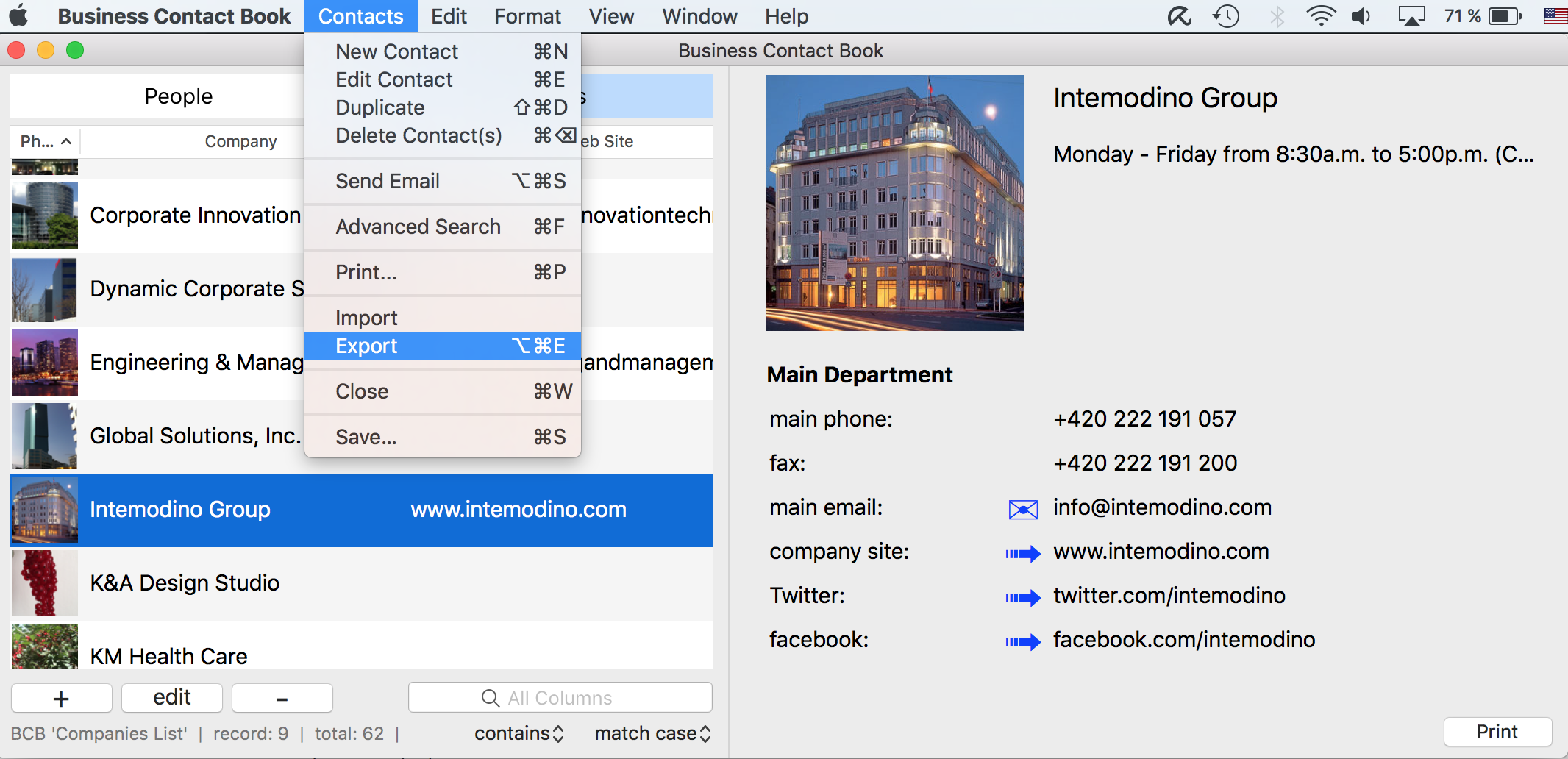
3. Select the fields you are going to export.
Export contacts from the People list
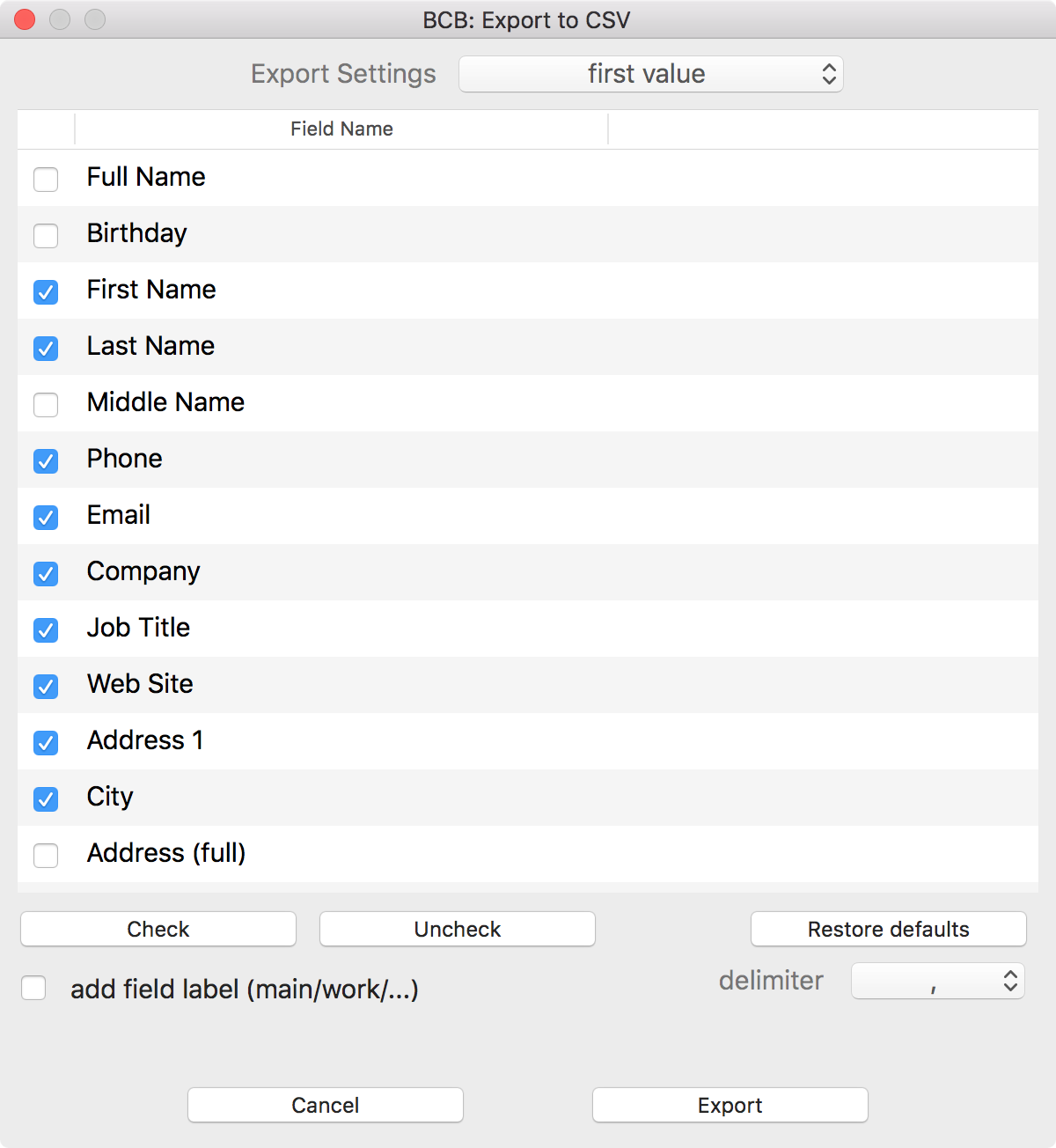
Export contacts from the Company list
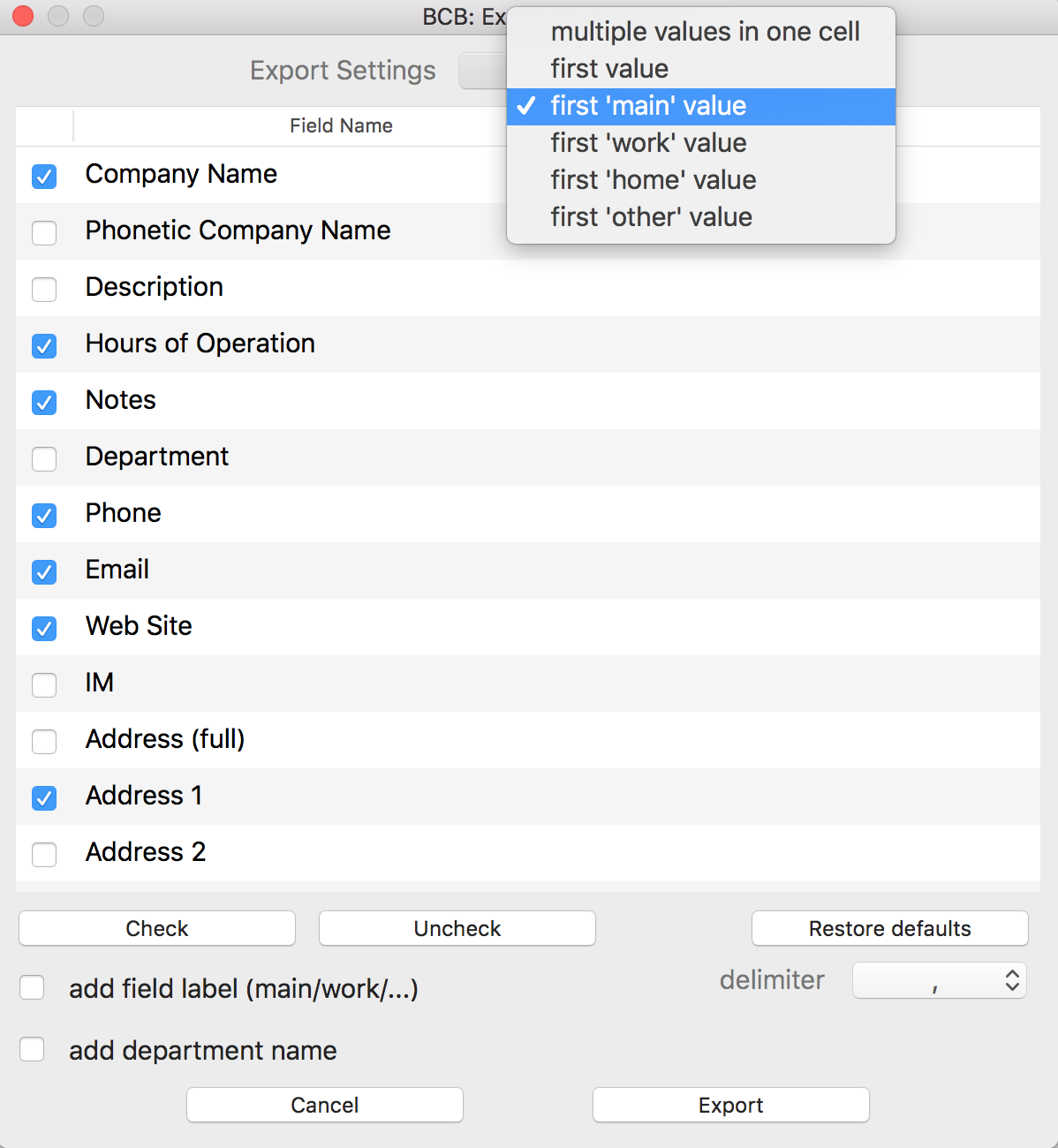
4. Choose one of the following Export Settings
- first value
- first 'main' value
- first 'home' value
- first 'work' value
- first 'other' value
Example 1: Your contact has two email addresses - 'work' and 'home' and the 'work' one is listed first. If you choose the 'first value' option, the 'work' email address will be used.
Example 2: Let's say your contact has one 'work' phone number 555555555 and three 'home' phone numbers listed in the following order: 123456789, 232323232 and 490490490. If you use the first 'home' option, phone number '123456789' will be taken.
Note: Business Contact Book allows you to have multiple values of the same type (e.g. home and work addresses, etc). To avoid combining several values of the same type in one fields, do not choose the
Multiple values in one cell option.
5. If you export contacts from the People list, uncheck the "add field label" option.
To export contacts from the Company list, uncheck the "add field label" and "add department name" options and select the fields to export.
6. Choose comma (,) as a delimiter.
7. Click 'Export' and save the file.
How to import BCB contacts to Mac Contacts
1. Open the Contacts app.
2. Choose File > Import or use
Ctrl+O.
3. Choose the file you are going to import. If necessary, click Options and change the encoding.
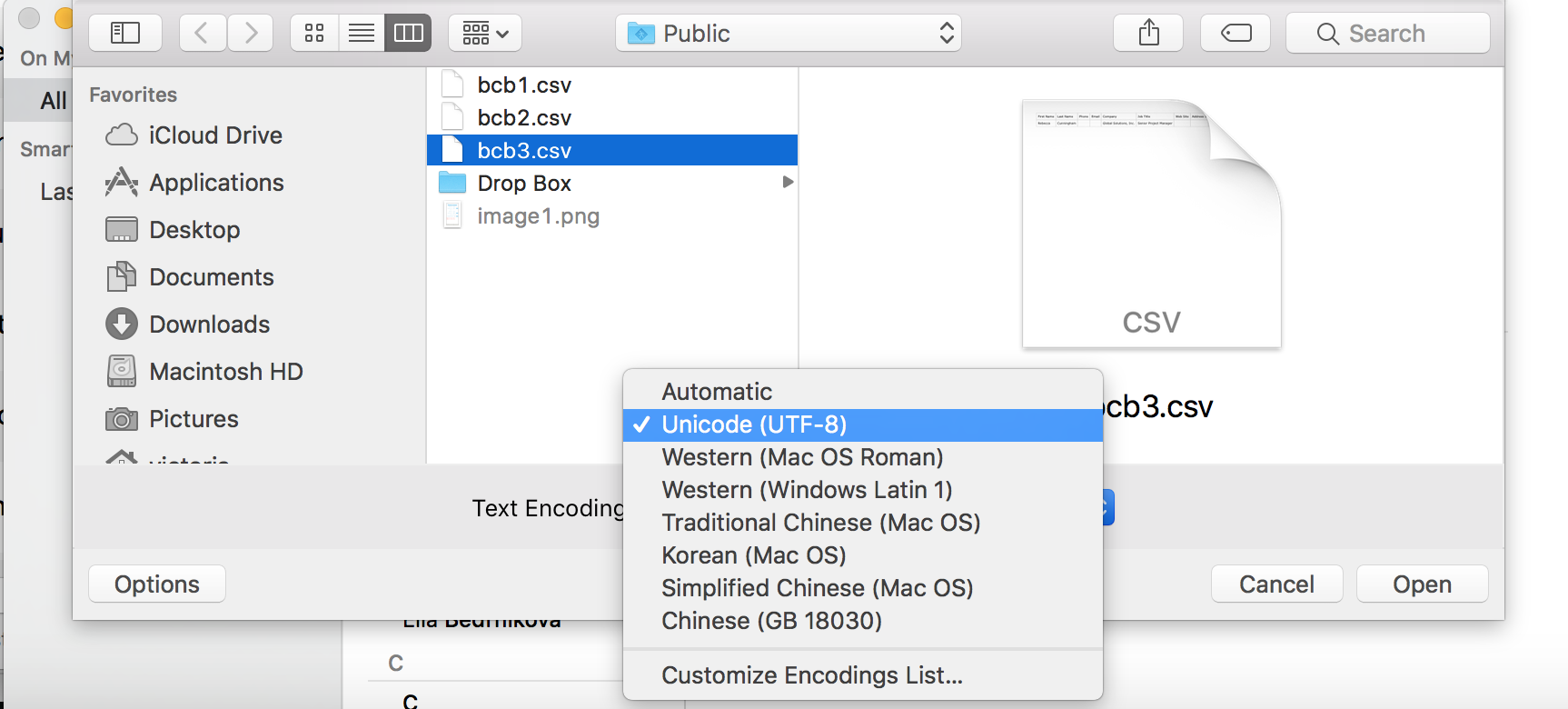
5. Click 'Open'.
4. Review the labels and make changes, if necessary.
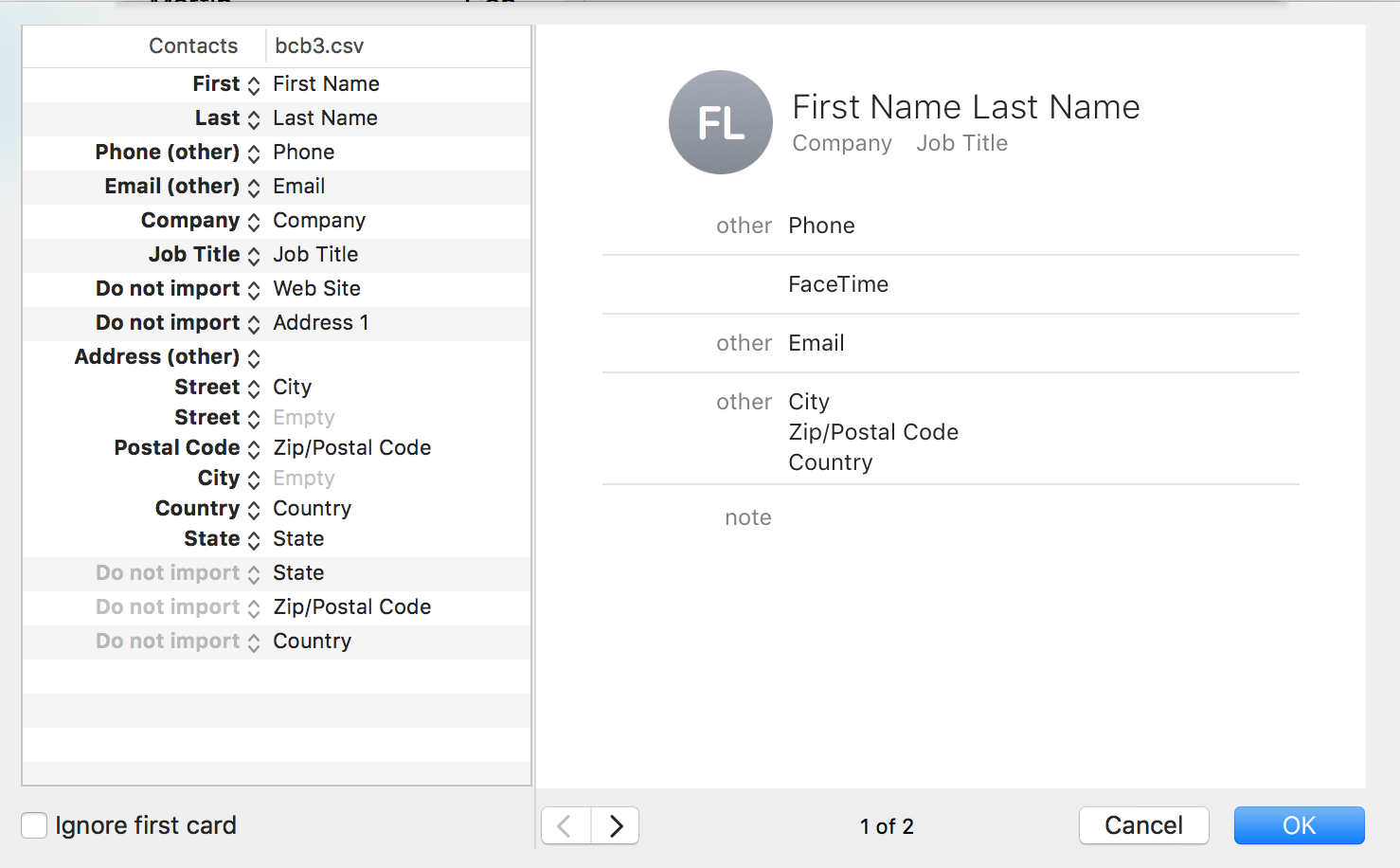
Right column shows the fields in the imported csv file.
Left column represents the corresponding fields in Mac Contacts.
As the BCB csv file contains column headers, put the check mark for 'Ignore first card' to not import the headers card.
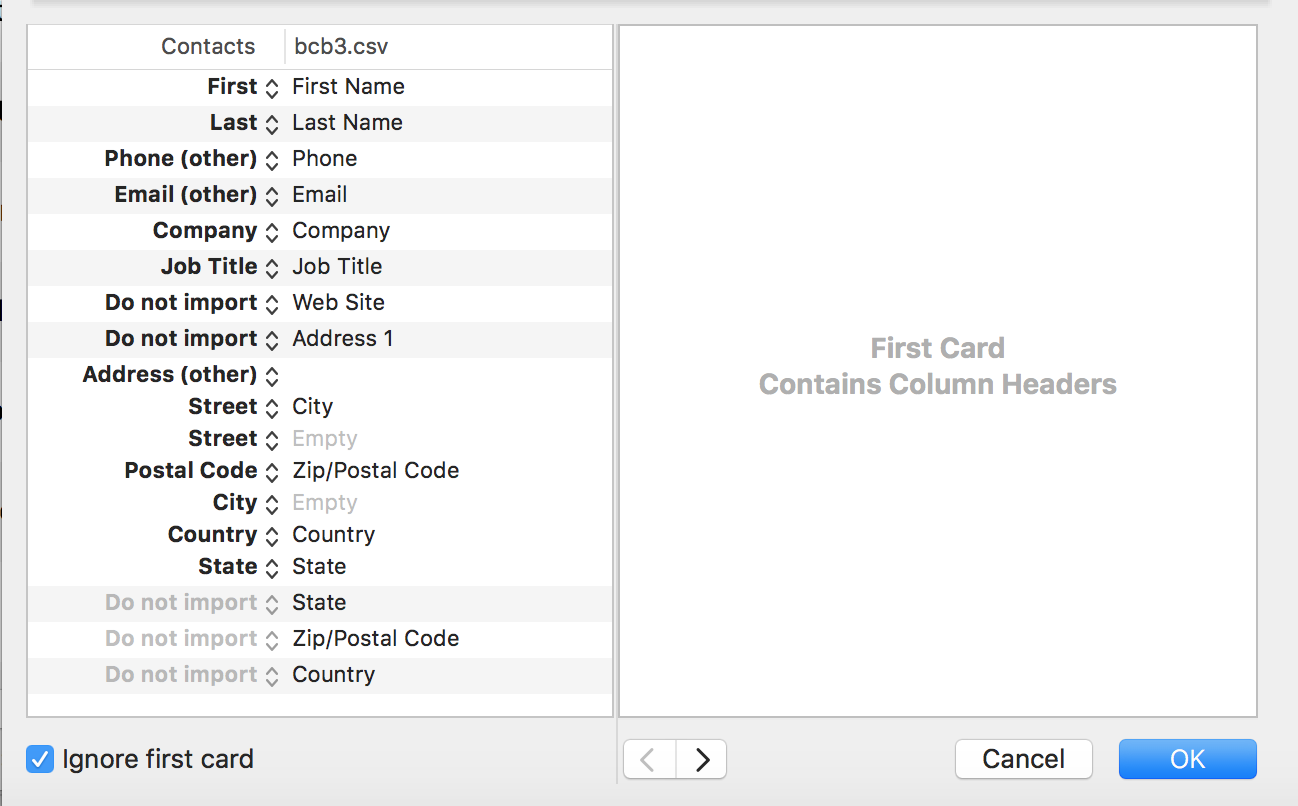
- If you need to change a label, just click the arrows next to the label and choose a new one.
For example, you see 'Phone (other)' next to the 'Phone' field. To find a relevant label, click the arrows next to the label and choose the necessary Phone type.
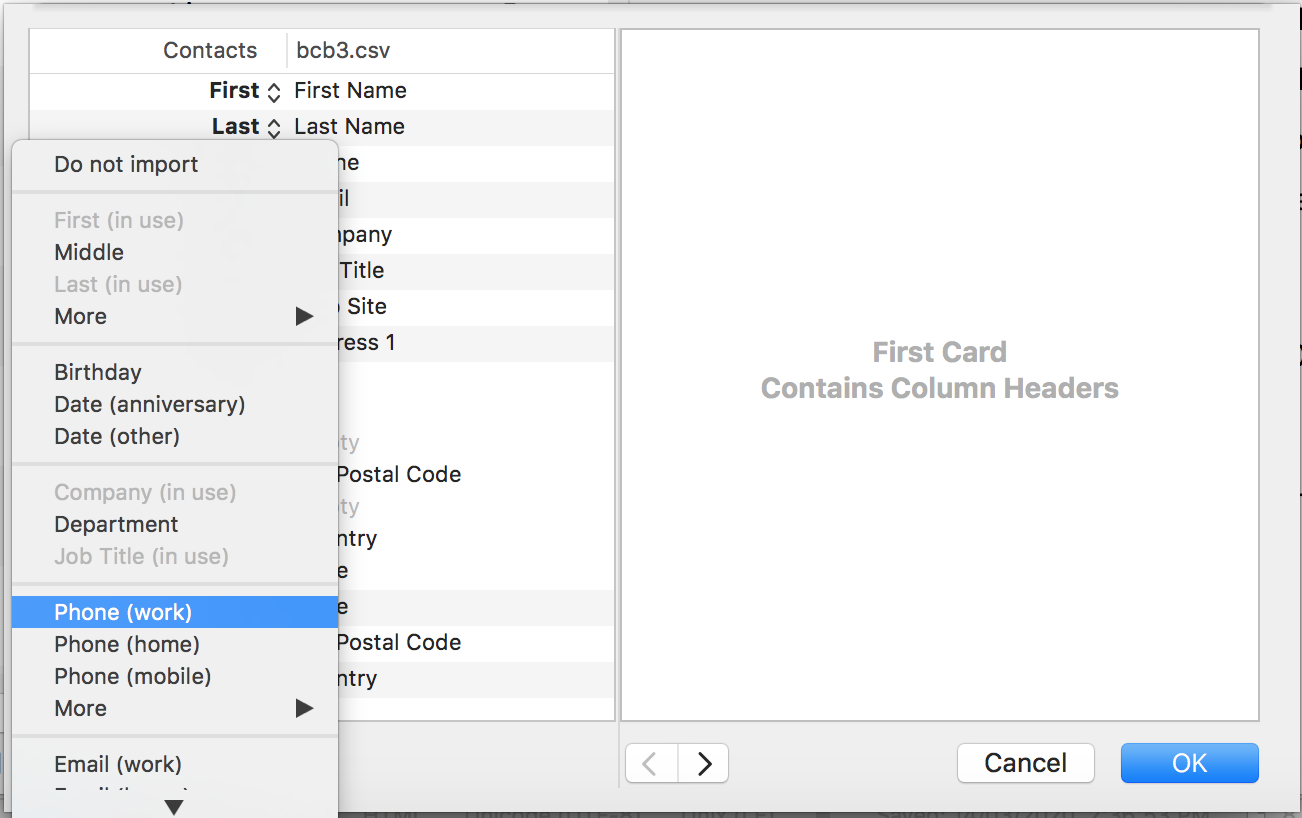
- If you don’t want to import a field, choose “Do not import.”
- If you want to choose a label, but it is marked as "In use", find where this label is used, choose "Do not import" and then link the necessary field.
5. If during the import, Contacts indicates duplicates of existing cards, you can review them and decide how to handle them.
How to select multiple contacts in BCB
To select the whole People or Companies list, open the necessary tab, click any contact and press
Cmd+A.
Select one contact: move the pointer over the record and click it.
Select multiple contacts that are listed together: click the first contact you want to select, press and hold the Shift key and then click the last contact.
Select multiple items that are not next to each other: Press and hold the Command key, then click the contacts.